Written by
Wilsey YoungSummary: This post summarizes various methods to empty Recycle Bin on your Windows 10 PC. iBoysoft DiskGeeker for Windows is highly recommended for system cleanup on Windows to free up disk space. -From m3datarecovery.com

How to empty Recycle Bin on Windows? The answer to this question is not as straightforward as it appears. When you empty the Recycle Bin, files from all drives are deleted permanently. Therefore, this crucial system function, emptying the Recycle Bin on Windows, can be completed in different ways so that we can cope with various situations.
You can share this post by clicking the buttons below
How to empty Recycle Bin Windows 10
Understanding different ways to empty Recycle Bin on Windows 10 is helpful, as Windows users might encounter certain glitches or errors that make one of the ways unavailable or inaccessible.
Empty Recycle Bin through iBoysoft DiskGeeker for Windows
What usually drives us to empty Recycle Bin on Windows is to free up disk space or clean up the system. However, given the fact that worthless and garbage files could be accumulated over time, emptying the Recycle Bin may contribute little to the disk or system cleanup.
Therefore, a professional and easy-to-use tool is highly recommended for emptying Recycle Bin and doing system cleanup on your Windows 10 PC. iBoysoft DiskGeeker for Windows is a reliable disk management tool that can help you take further steps to clean up unnecessary junk files from the Windows system.
In addition to emptying Recycle Bin, iBoysoft DiskGeeker for Windows is perfect for scanning the system drive for temporary directories, thumbnail cache, Windows update patches, user temporary folders, and Windows system logs. Most importantly, you are allowed to delete them with one click to free up disk space.
Here's how to empty Recycle Bin and junk system files through iBoysoft DiskGeeker for Windows:
- Download, install, and launch iBoysoft DiskGeeker for Windows.
- iBoysoft DiskGeeker for Windows will immediately scan for junk files from the system. It may take a while for the first scan. Please wait patiently.
- Check the scanning results, tick the Recycle Bin, and choose other junk files you want to delete.
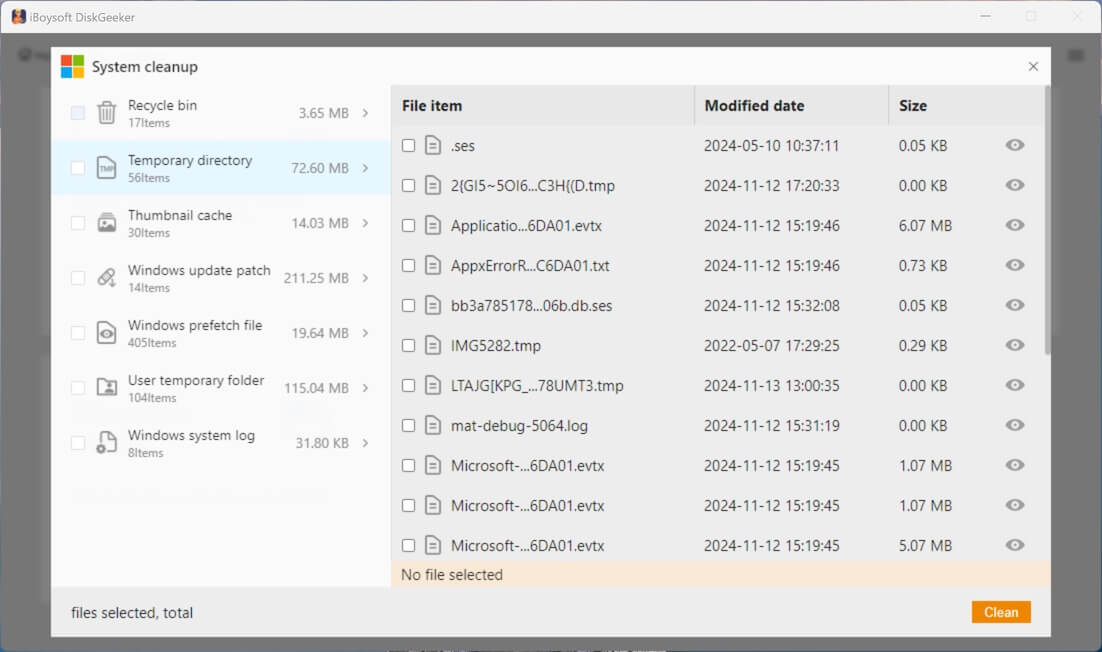
- The view button next to each junk file allows you to check the item's location and view its content.
- Tap on the Clean button to delete the selected items from your Windows PC.
Empty Recycle Bin through Desktop icon on Windows 10
Emptying the Recycle Bin through the icon on the Desktop has always been considered the easiest way:
- Right-click on the Recycle Bin icon on the Desktop in Windows OS.
- When the drop-down menu shows up, tap on “Empty Recycle Bin.”
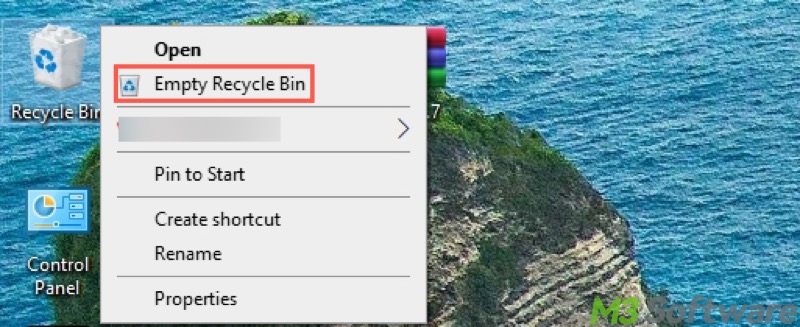
- A prompt window will pop up and ask you, "Are you sure you want to permanently delete all of these items?"
- Click Yes to confirm, then all the files in the Recycle Bin will be removed.
Empty Recycle Bin through File Explorer window on Windows 10
Some Windows users prefer double-clicking the Recycle Bin icon on the Desktop to open the File Explorer window and empty all files in it. Here's how to empty Recycle Bin without using Ctrl+A keys or dragging the mouse to select all the files in it.
- Double-click the Recycle Bin icon on the Desktop.
- All the files in the Recycle Bin are displayed when the File Explorer window pops up
- Tap on the “Manage” tab at the top and click the “Empty Recycle Bin” button.
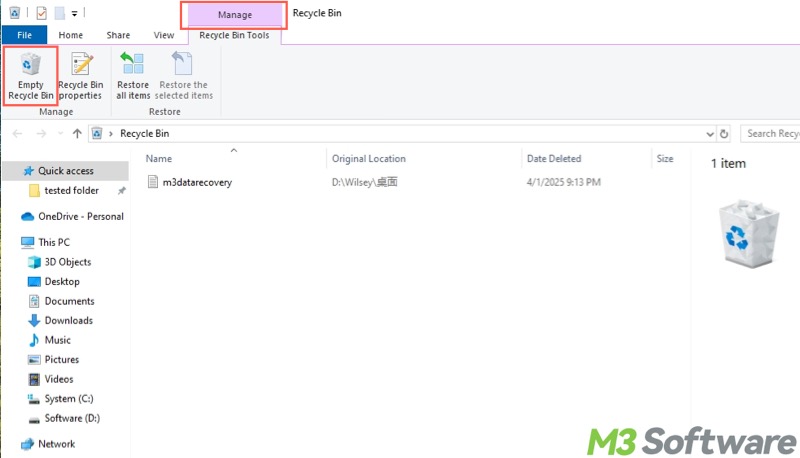
- Click Yes when the prompt window pops up and ask for your confirmation.
Empty Recycle Bin through Settings on Windows 10
You can empty Recycle Bin as well through the Settings on Windows. Additionally, temporary files, the Downloads folder, and more can also be removed in this way.
Here's how to empty Recycle Bin through Settings on Windows 10:
- Click the gear icon in the Start menu or press the “Windows+I” keys to open Settings.
- Choose “System” from the menu.
- Tap on “Storage” on the left side panel.
- Take a look at the right pane and select “View storage usage on other drives.”
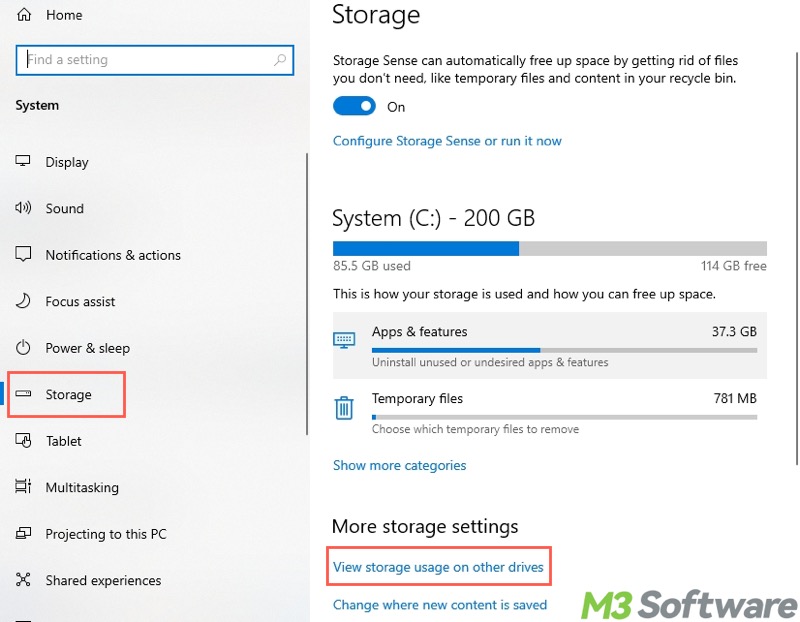
- Choose the drive where you want to empty Recycle Bin.
- Tap on “Temporary files” to display all the temporary files on the disk, such as files in Recycle Bin.
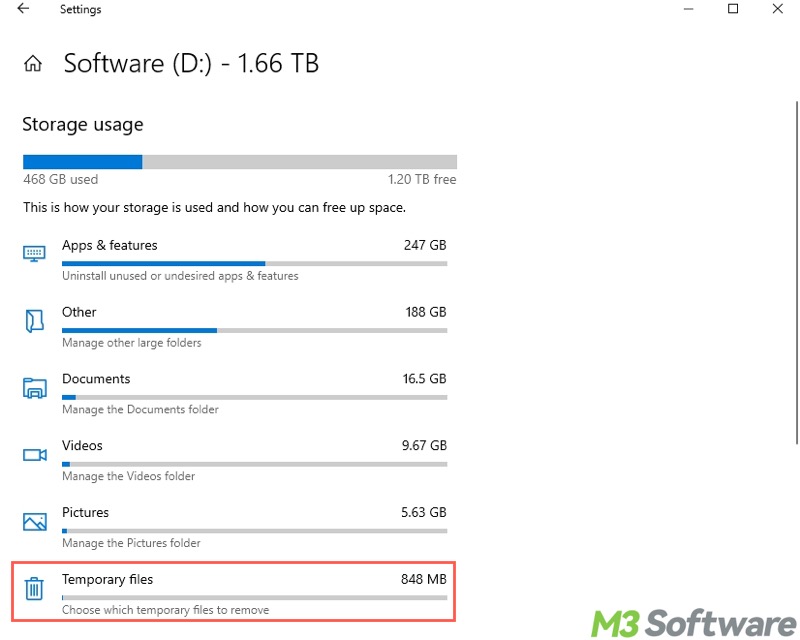
- Tick "Empty recycle bin" and click the "Remove files" button.
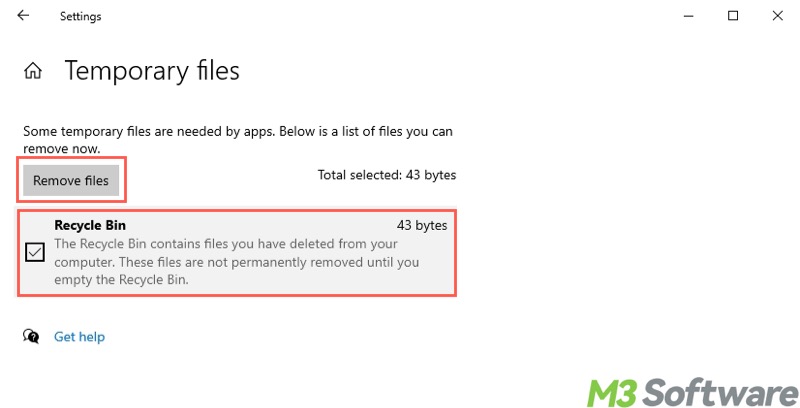
You can share these ways to empty Recycle Bin on Windows 10 with your friends
Empty Recycle Bin through Command Prompt on Windows 10
Few Windows users know that each drive or partition (e.g., C:, D:) has its own Recycle Bin folder named $RECYCLE.BIN, which can be emptied through the Command Prompt.
Command Prompt is a command-line interface that allows you to interact with the system and perform tasks through text-based commands. It also works like a charm when there are tasks that may not be as accomplished via the graphical user interface.
Here's how to empty Recycle Bin through the Command Prompt on Windows 10:
- Tap on the Magnifier icon or the search box left bottom of the Desktop to open the Windows search box.
- Alternatively, press the Windows+S keys to open the Windows search box.
- Type cmd in the search bar and select "Run as administrator."
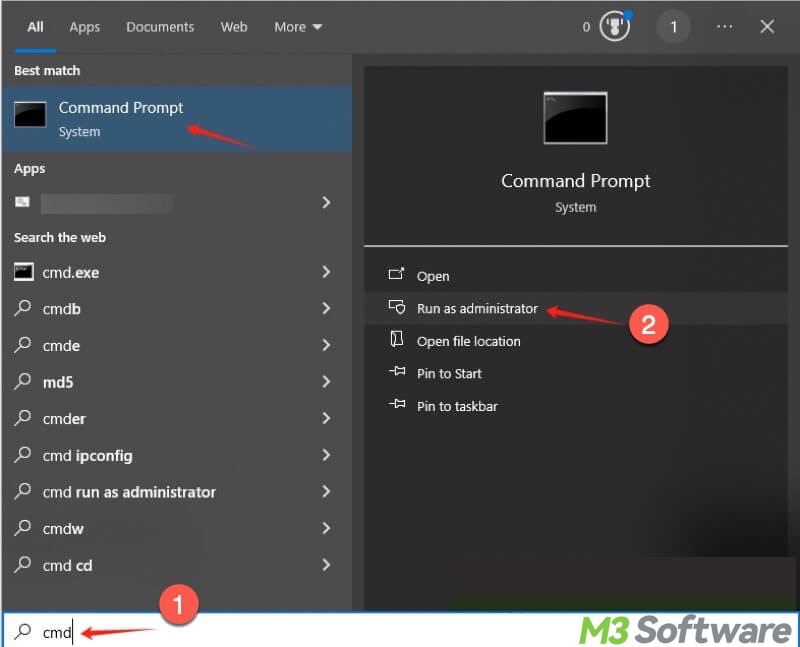
- Input the command rd /s /q X:\$Recycle.Bin, replace X with the actual drive letter from which you want to empty Recycle Bin folder, and hit the Enter key on your keyboard.
- For example, to empty the Recycle Bin on the D: drive:
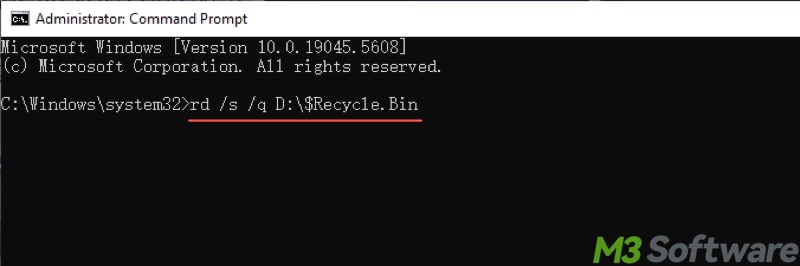
Empty Recycle Bin through PowerShell on Windows 10
PowerShell is another powerful tool in Windows that allows you to perform administrative tasks or manage the system using both commands and scripting.
Here's the command to empty all Recycle Bins through the PowerShell on Windows 10:
- Tap on the Magnifier icon or the search box left bottom of the Desktop to open the Windows search box.
- Type “Windows PowerShell” in the search box and select "Run as administrator."
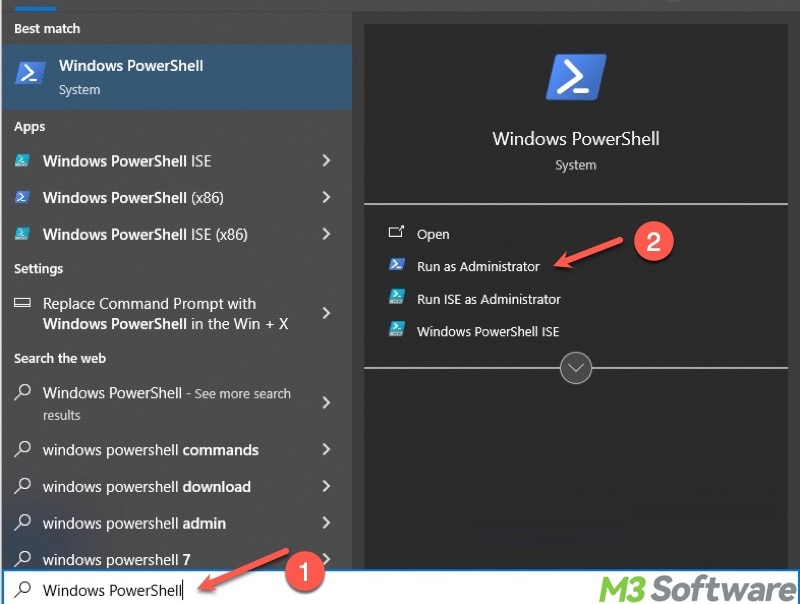
- Alternatively, right-click on the Start menu button and choose Windows PowerShell (Admin).
- Input the command Clear-RecycleBin -Force and hit the Enter key on your keyboard. This empties the Recycle Bin of all hard drives.
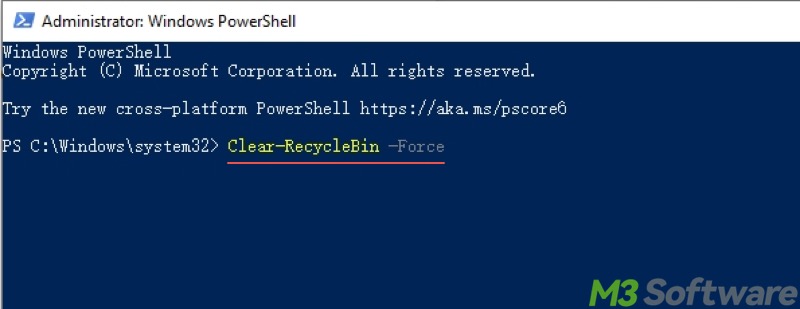
Empty Recycle Bin through batch file on Windows 10
A batch file can contain a series of commands that are executed automatically and sequentially by the system. This also works for emptying the Recycle Bin on Windows.
- Tap on the magnifier icon on the lower left of the Desktop or press the “Windows+S” keys to open the Windows search box.
- Type Notepad in the search box and click the result to create a new Notepad file.
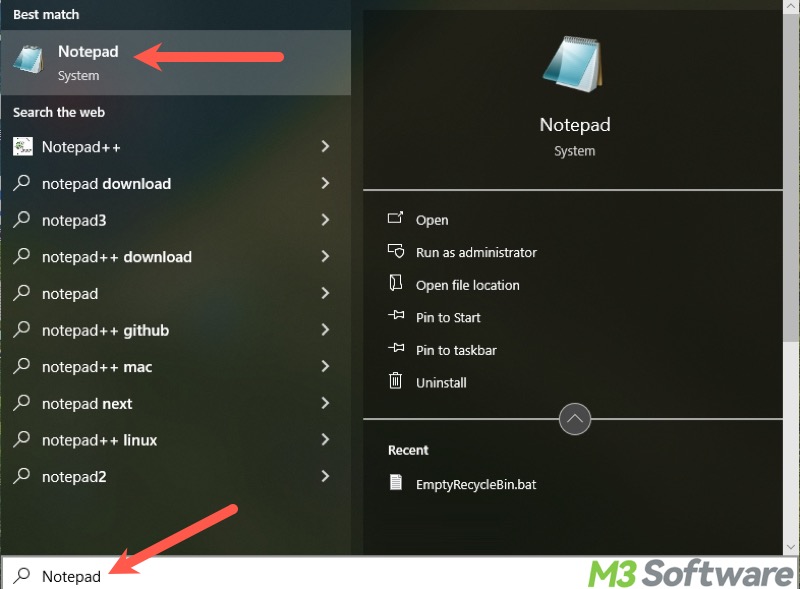
- Input the following commands. The C: or D: refers to the letter of the drive. You can add other drives in by following the formats below.
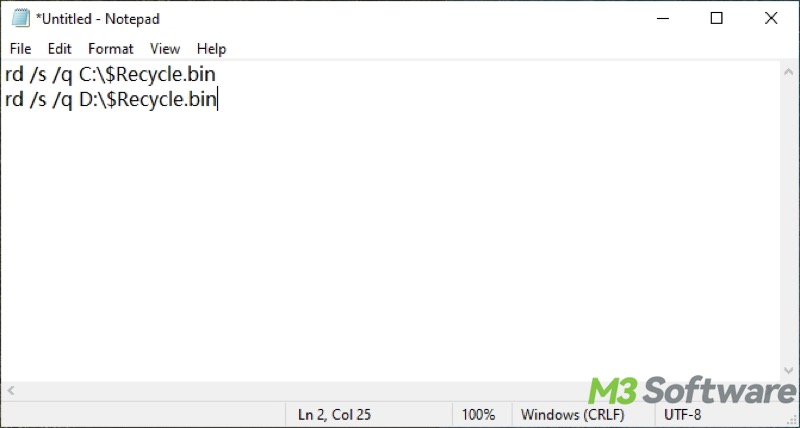
- Click the “File” tab and choose “Save as…”
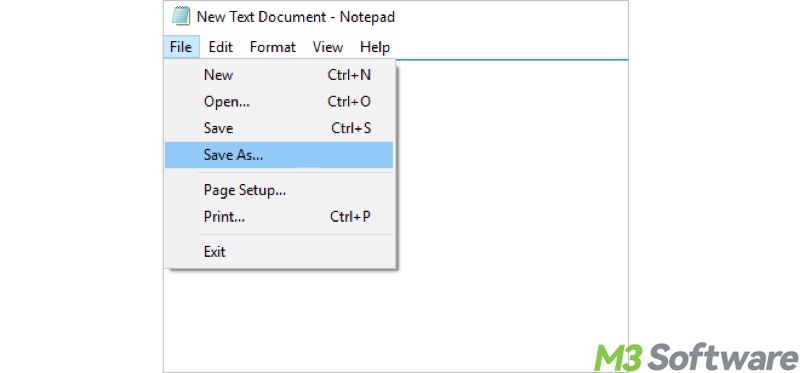
- Rename the Notepad file with the .bat extension, such as EmptyRecycleBin.bat, and save it to the Desktop.
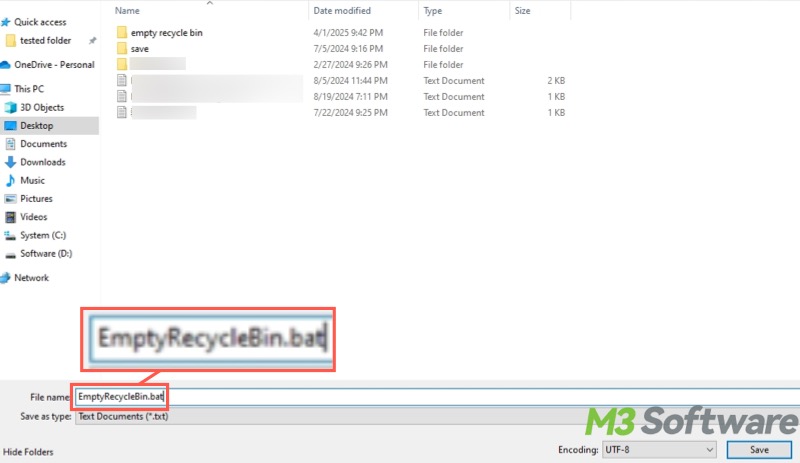
- Right-click the EmptyRecycleBin.bat file and select "Run as administrator" to empty the Recycle Bin.
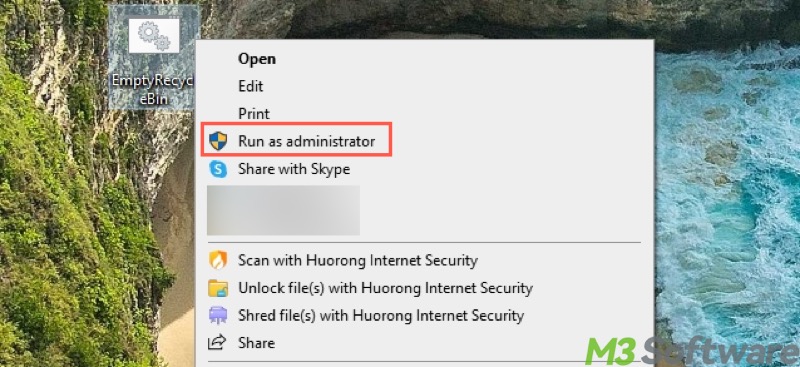
Conclusion
Each drive or partition (e.g., C:, D:) can have its own Recycle Bin folder named $RECYCLE.BIN. If you intend to empty Recycle Bin on one specific drive you designate, do it through Command Prompt, Settings, or a batch file. Except in special cases, emptying the Recycle Bin through its icon on the Desktop is always an ideal choice.
You can tap on the following buttons to share this post
