Written by
Wilsey YoungSummary: This post shows how to check hard disk speed using built-in tools in Windows or a reliable third-party application. iBoysoft DiskGeeker for Windows is highly recommended for testing the speed of disk or partition easily and clearly. -From m3datarecovery.com
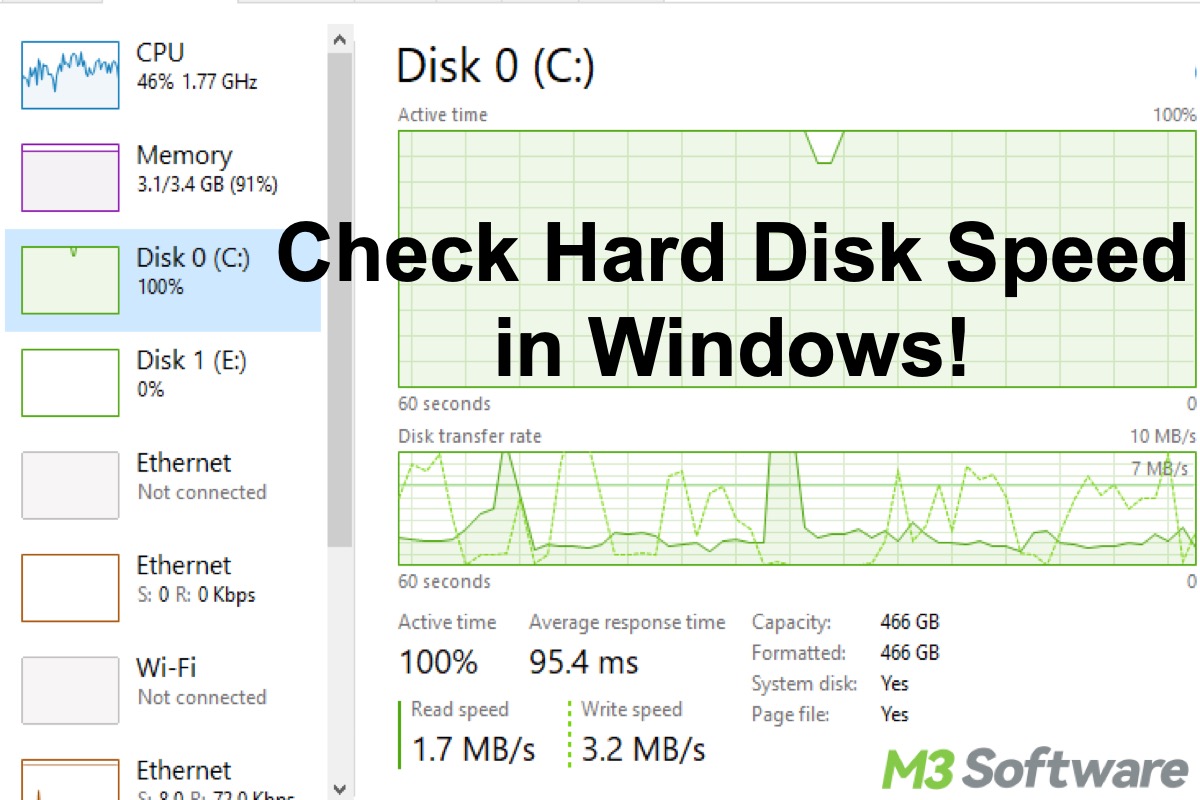
The read-write speed of a disk or partition can influence the various aspects of your Windows PC. The disk speed determines the overall performance and responsiveness of Windows OS, app loading, multitasking, file transfers, etc.
No matter what your occupation is or what you usually do with your PC, quicker and smoother performance of a Windows PC relies heavily on the disk speed. In this post, we introduce the importance of disk speed and primarily show how to check hard disk speed in Windows 10/11.
What does the fast disk speed mean to your Windows PC?
The following contents show how important fast disk speed is on the Windows OS and other aspects, which also explains why we should check hard disk speed.
- Boot Time: The hard disk speed decides how quickly the system files and services are loaded, thus the system boot times are largely affected.
- File Transfer: The hard disk speed is a significant indicator of how quickly file transfers, particularly large files, can be done.
- Multitasking: When your Windows PC runs several tasks, namely multitasking, the hard disk speed makes a difference to its smoothness and responsiveness.
- Gaming: Faster disk speed promotes shorter loading times of assets, textures, and data, especially for those games with open-world environments.
- Creation: Media projects like video editing depend heavily on disk speed to access and write files, so faster disk speed can reduce latency and improve efficiency in content creation.
You can share this post with your friends!
How to check hard disk speed in Windows 10/11?
There are some built-in tools on Windows you can use to check hard disk speed on your Windows PC, including file transfer, Task Manager, and Command Prompt. A professional third-party tool is also an ideal choice.
Check hard disk speed via iBoysoft DiskGeeker for Windows
A professional and intuitive third-party tool can help you check hard disk speed precisely and quickly, and this is where iBoysoft DiskGeeker for Windows comes into play. iBoysoft DiskGeeker for Windows is a reliable disk management tool that supports the Speed Test function.
With this easy-to-operate disk management tool, you can test the read-write speed of the system partition, non-system partition, or the entire disk. In addition, the testing results are visually present, as the graph and curve contribute to a better understanding of the hard disk speed.
Here's how to check hard disk speed via iBoysoft DiskGeeker for Windows:
- Download, install, and launch iBoysoft DiskGeeker for Windows.
- Click "Speed test" from the Toolbox module in the main interface.
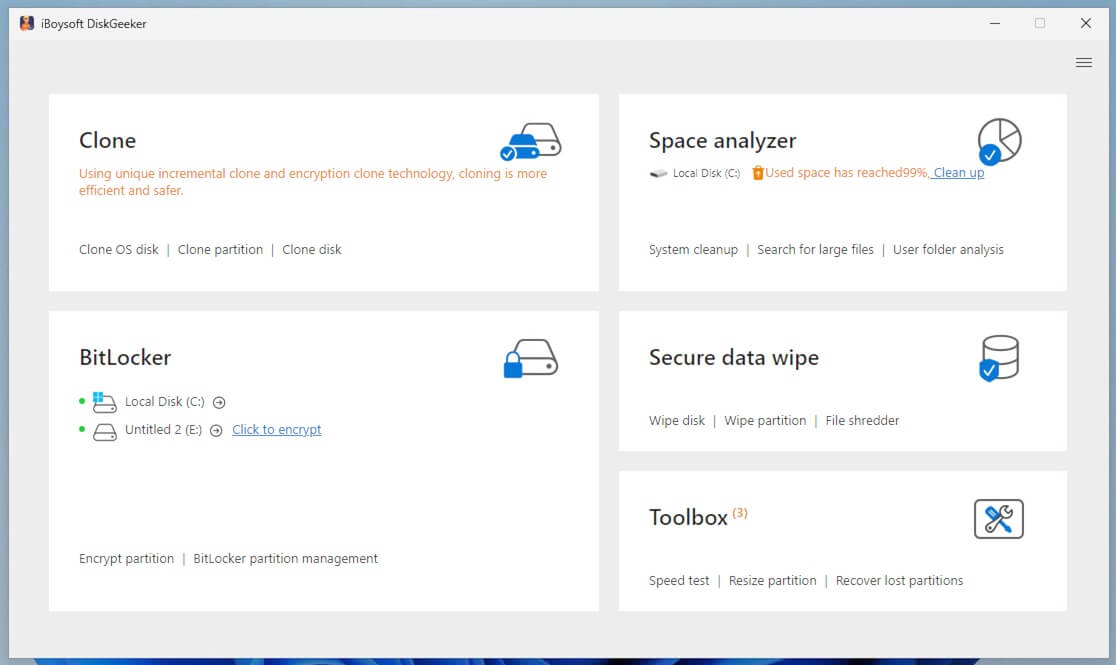
- Alternatively, tap on Toolbox to choose Speed test.
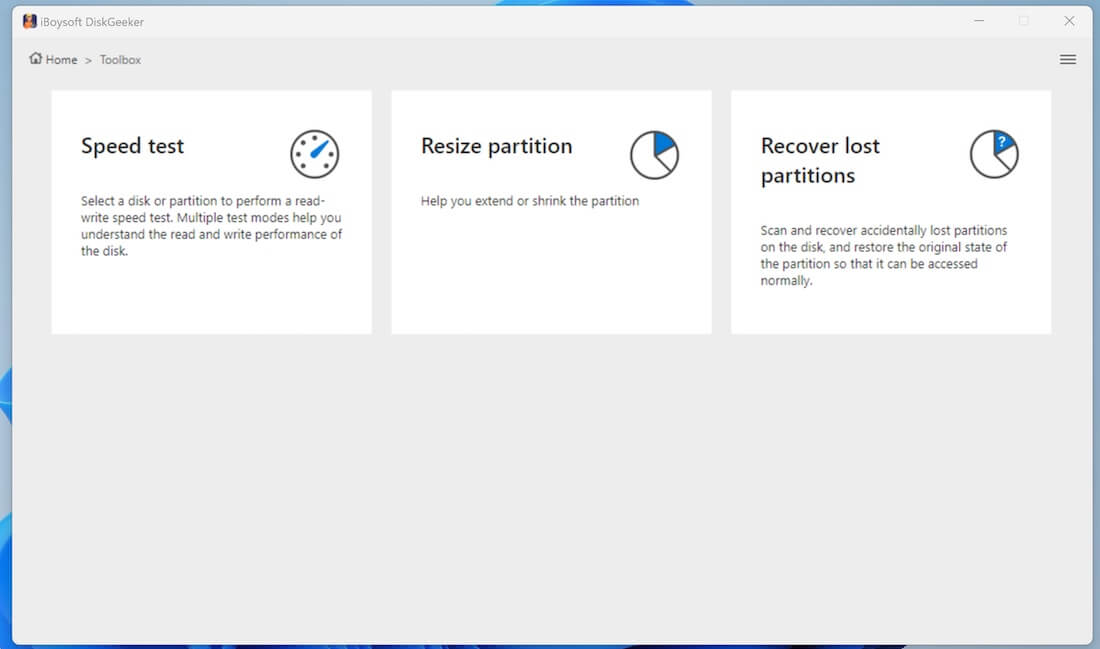
- Select an entire disk you want to test and click Next.
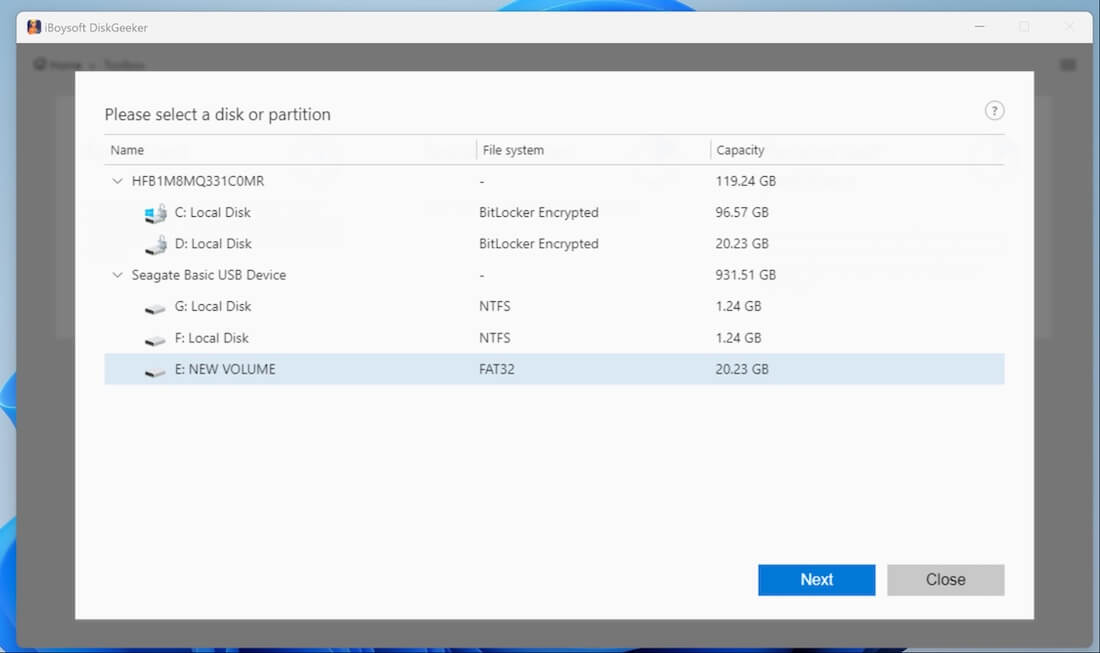
- Choose a speed test mode you want. 4 speed test modes are supported: only-read, read-write, random only-read, and random read-write.
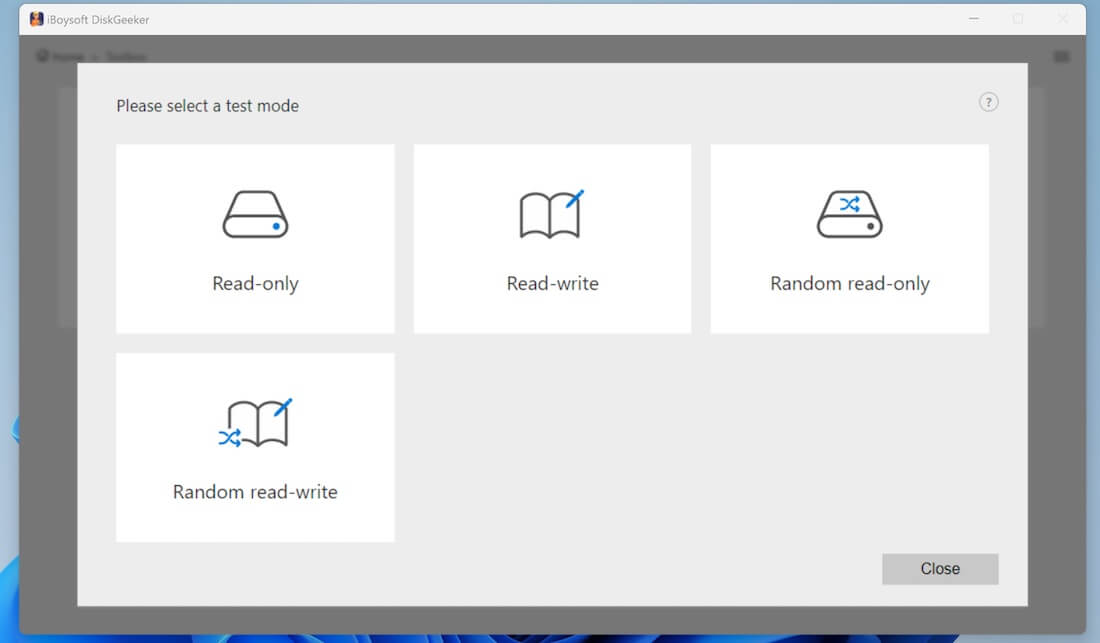
- If you choose read-write and random read-write mode, the disk will go offline to avoid the data being modified. When the speed test is done, the disk goes online automatically.
- Wait for the speed test to finish.
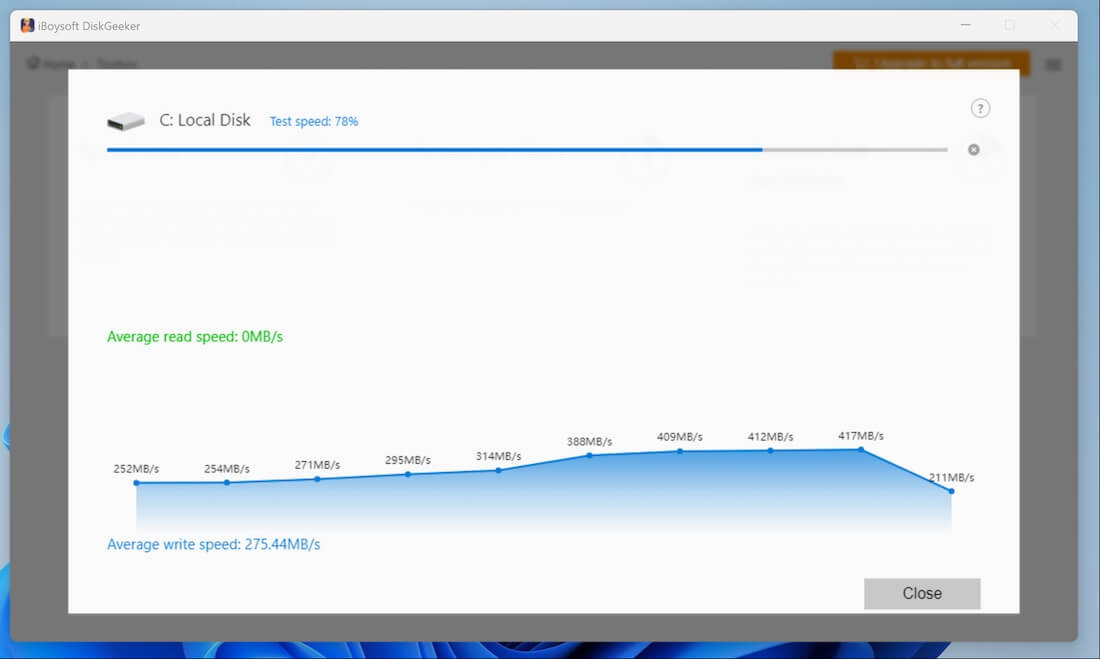
- View the speed test results.
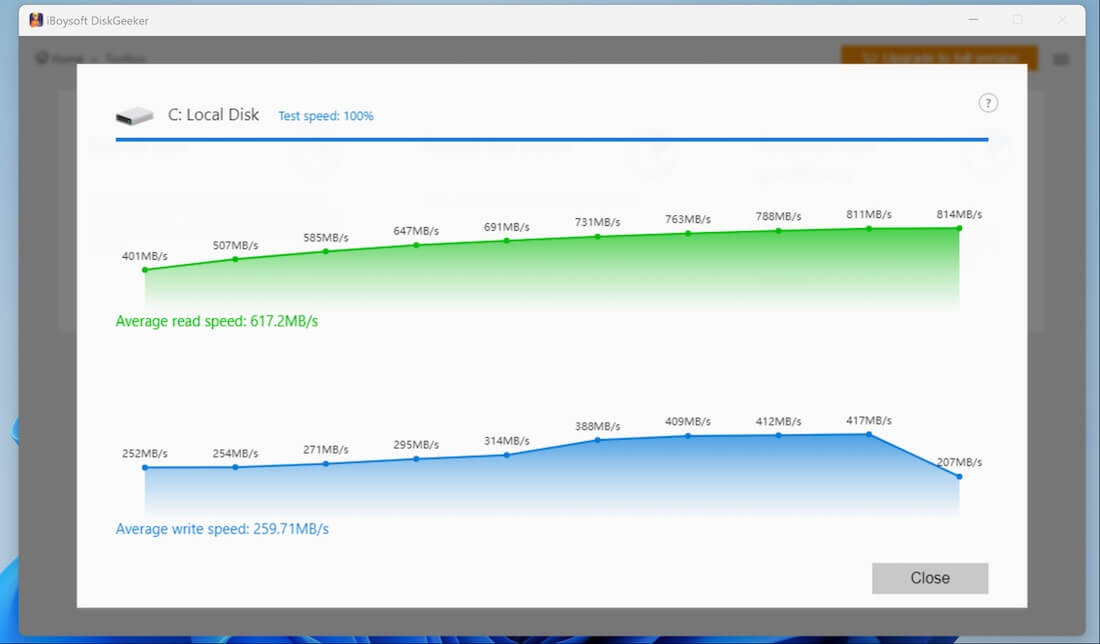
You can click the buttons below to share this post!
Check hard disk speed via file transfer operation in Windows 10/11
Finding a large file (or folder) and transferring it from one disk's location to another in the same disk is one of the easiest methods to check hard disk speed, and how long it takes will typically be displayed on the progress window.
Check hard disk speed via Task Manager in Windows 10/11
The Task Manager serves as a system monitoring tool that allows you to view and manage all the programs, processes, and services running on your Windows PC. It also helps track performance related to hard disk and other computer hardware.
Here's how to check hard disk speed via Task Manager in Windows 10/11:
- Right-click on the Start menu to choose Task Manager.
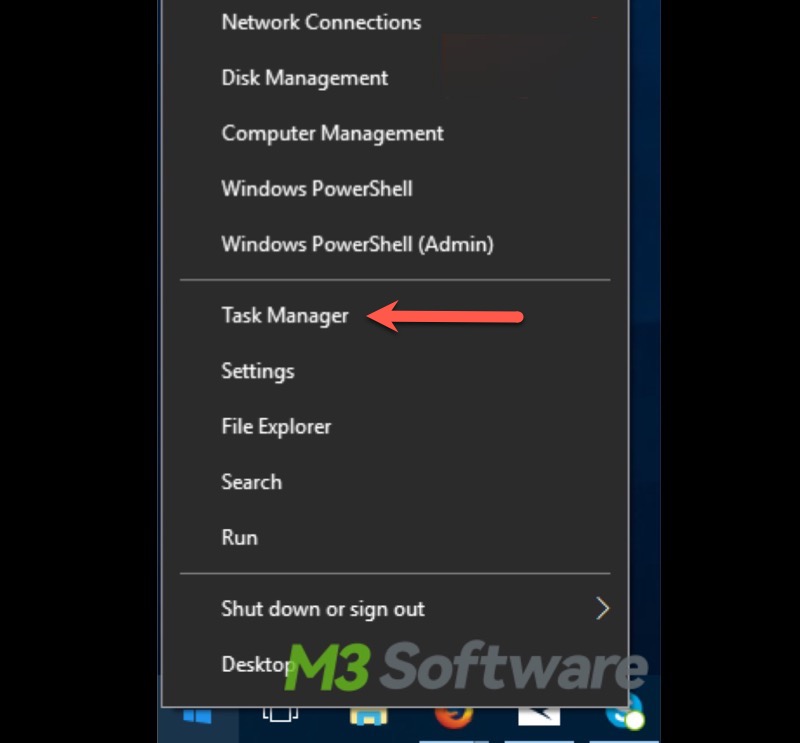
- Tap on the Performance tab.
- Choose the disk from the left side panel.
- The read-write speed will be displayed on the right.
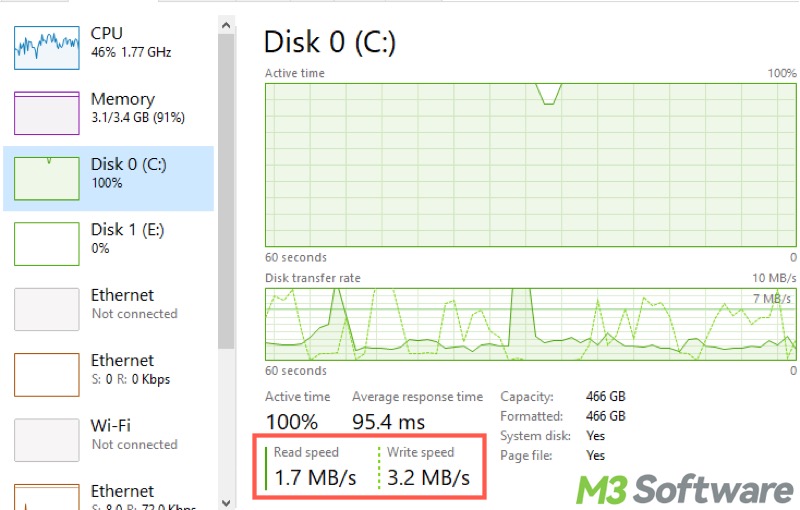
Check hard disk speed via Command Prompt in Windows 10/11
The Command Prompt (aka cmd) is a command-line interface that allows you to execute tasks by typing specific commands. You can check hard disk speed by executing the following command in the Command Prompt.
- Press the Windows+S keys to open the Start menu search bar.
- Type cmd in the search bar and choose "Run as administrator."
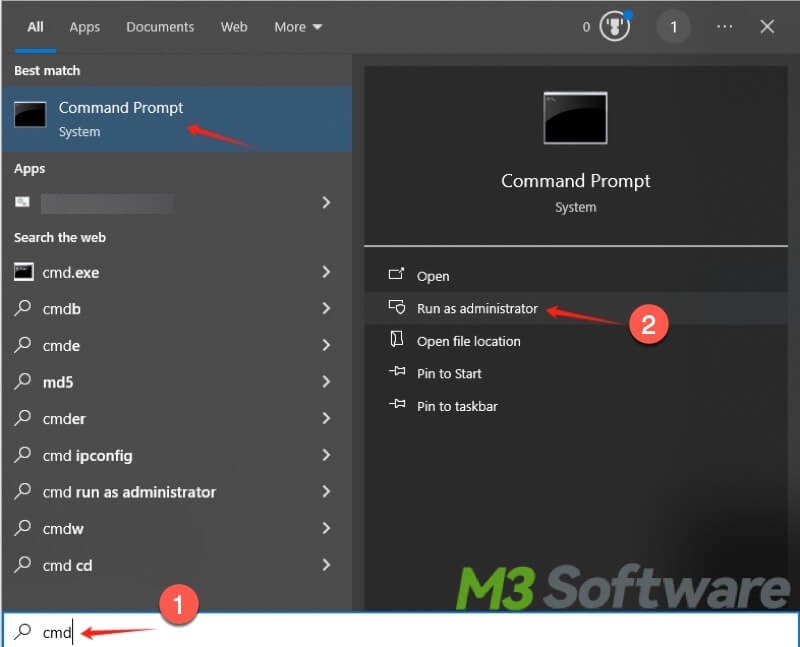
- Type the following command and replace X with the actual drive letter (As shown in the picture below).
winsat disk -drive X
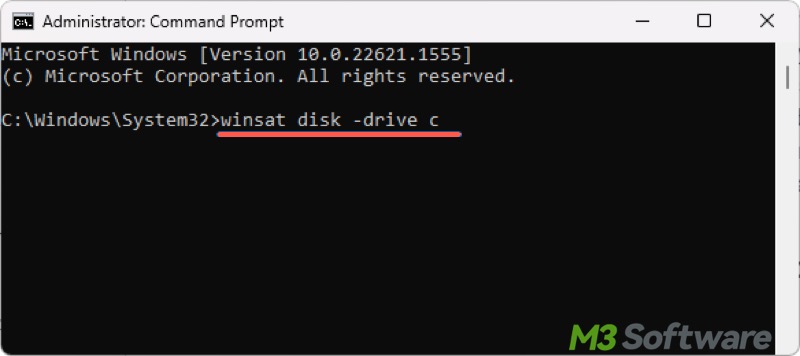
Conclusion
The fast disk speed is crucial for both everyday use and specialized workloads, and checking hard disk speed can help you determine whether it is necessary to upgrade the hardware. Enhancing the overall performance of your Windows PC by upgrading to an SSD is one of the most effective ways. On top of that, you can improve hard disk speed via defragmentation, Disk Cleanup, and other tools on Windows 10/11.
Do you like this post? You can share it now!
