iBoysoft DiskGeeker for Windows Help - Partition Recovery
Overview of Partition Recovery
Partition recovery is the process of retrieving partitions that were accidentally deleted or lost due to power failure, partition error, corrupted partition table, or other issues and restoring them to their original state. It allows you to regain access to the lost partition and its data, provided that they are both accessible before the accident.
The partition recovery feature of iBoysoft DiskGeeker offers advanced scan session management with the ability to pause, resume, or stop a session. Besides, it also shows you the current status of a lost partition.
Supported partition maps: MBR & GPT
Supported operating systems: Windows 11/8/7 & Windows Server 2022/2019/2016/2012/2008 (x64)
Supported storage devices: HDDs, SSDs, SD cards, USB flash drives, and other disks.
Compatible file systems: NTFS, FAT32, and exFAT
💡 Initiate a free scan with iBoysoft DiskGeeker to locate the deleted partitions with the following steps!
How to recover deleted or lost partitions on Windows 11/10/8/7/Servers?
Step 1: Download and install iBoysoft DiskGeeker for Windows for free.
Step 2: Click Toolbox and select "Recover lost partitions."
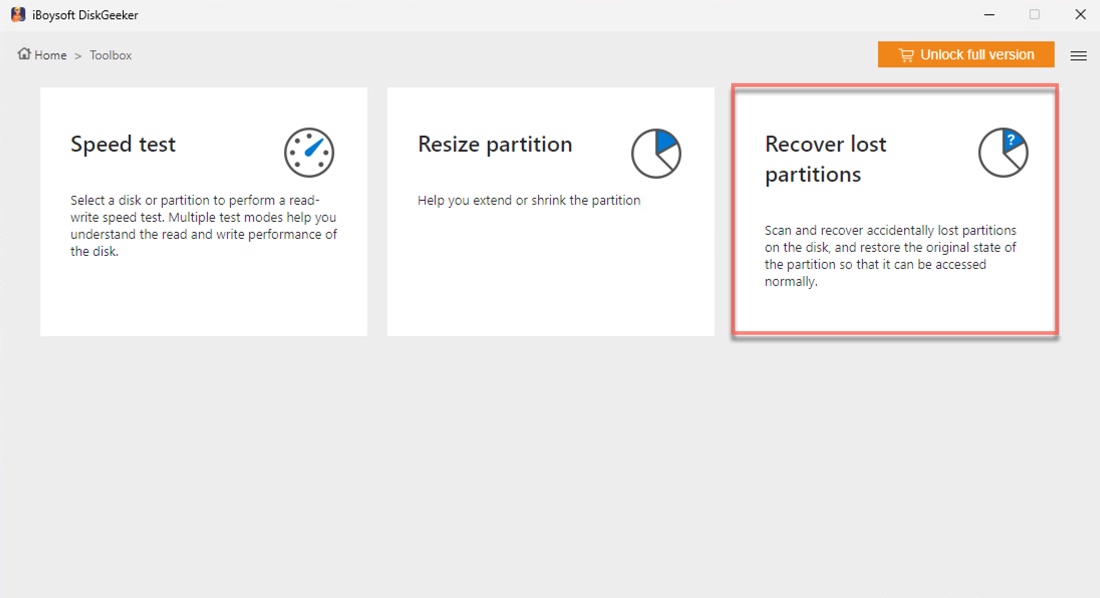
Step 3: Select the disk where the lost or deleted partition resided and tap on the "Scan lost" button.
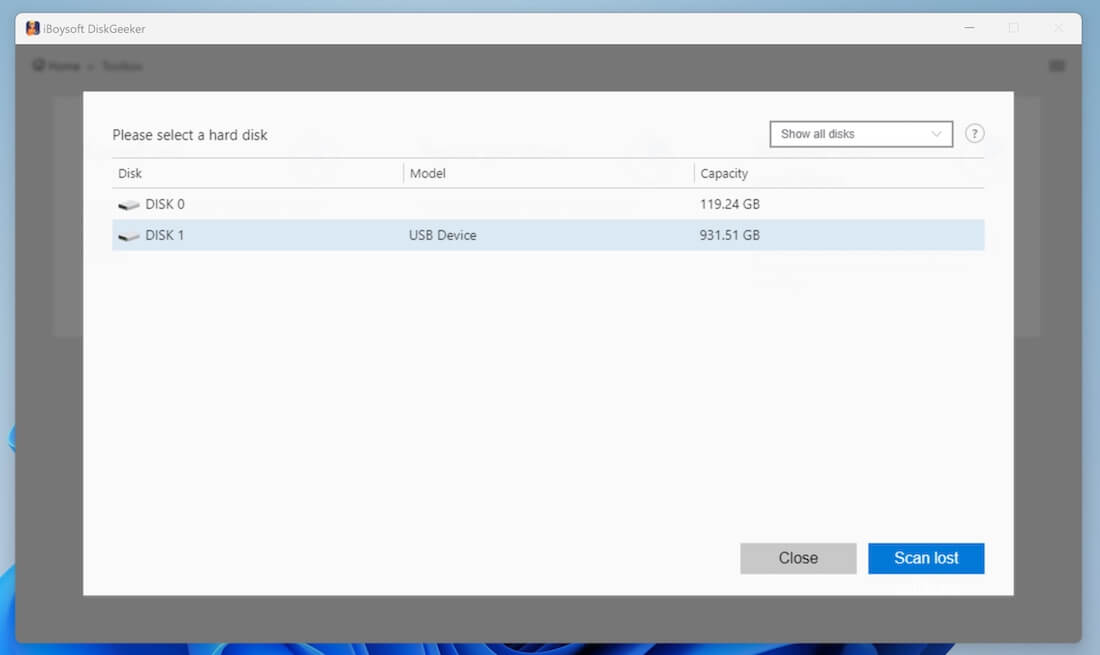
Step 4: Wait for the scan to complete.
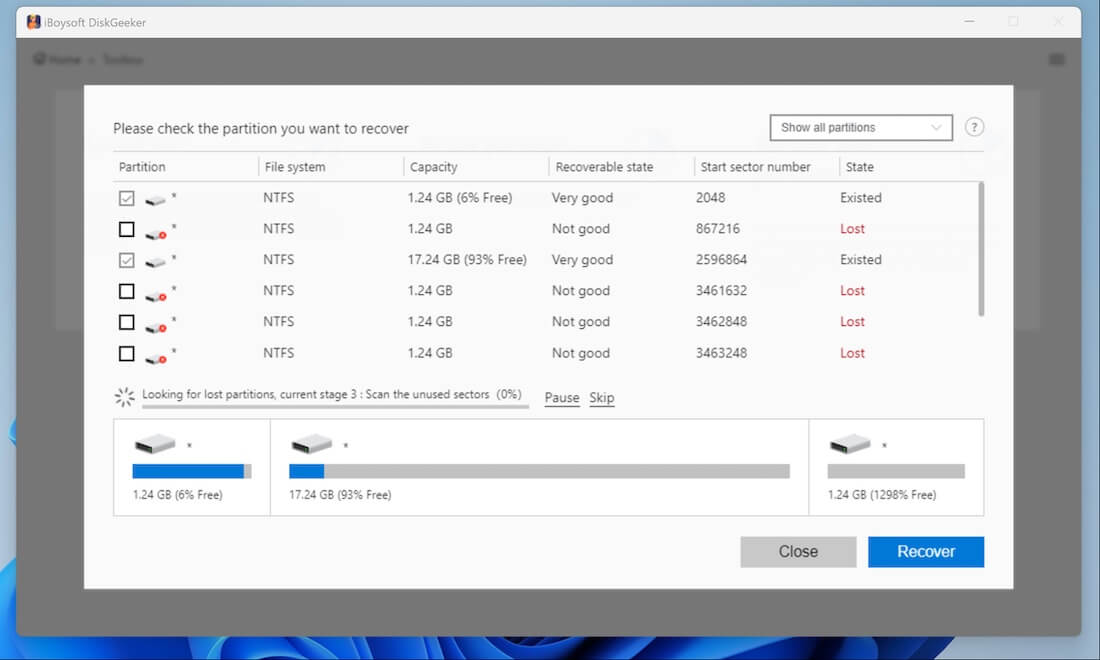
The partition recovery software will scan your disk and display all partitions it finds, including the deleted and existing partitions. You can choose to show only the lost partitions. The scan may take a while, but you can click the Skip button to stop the process once your lost partition is discovered.
Step 5: Select the lost partition you want to recover and click Recover.
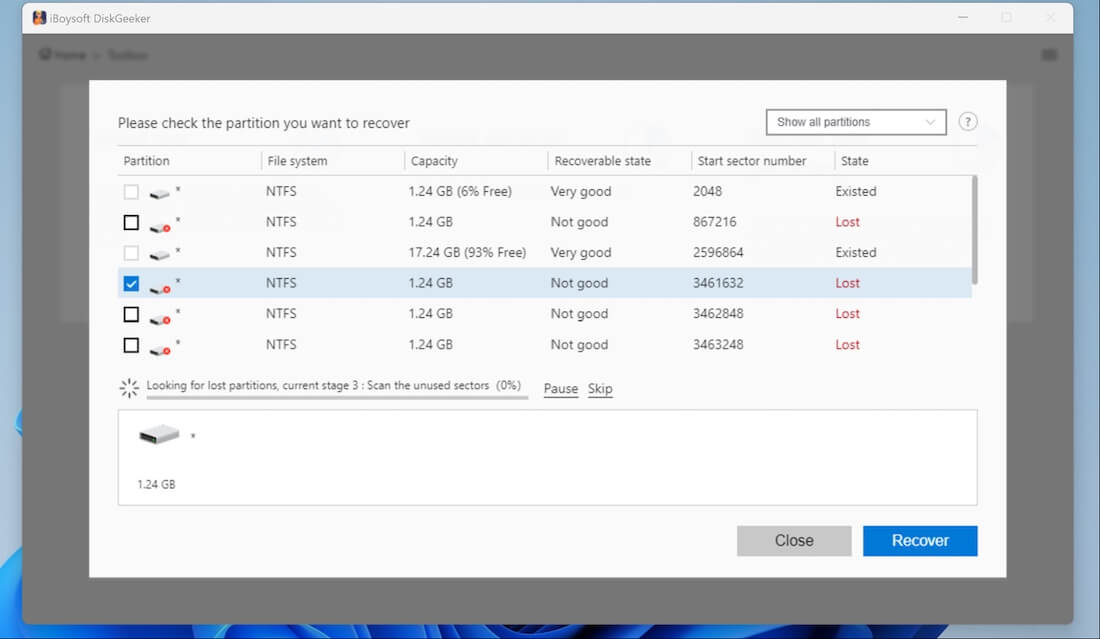
Before recovering the lost partition, you can preview its current status and see how likely it is to be recovered and whether it needs extra repair to be accessible. Look at the "Recoverable state" column, and you'll find the following statuses:
Very good: The partition has at least a 90% recovery rate. It has relatively complete partition information and can be accessed right after recovery.
Good: The partition's recovery rate is around 60-70%. It has incomplete partition information and needs to be repaired after recovery.
Not good: The partition has a recovery rate of at most 50%. It has incomplete partition information and the likelihood of it being repaired after recovery is low.
Step 6: Check the recovered partition data.
If the restored partition is inaccessible to the system and appears as a RAW partition in Disk Management, use the advanced "Partition Recovery" module in iBoysoft Data Recovery for Windows to repair it.
FAQs about partition recovery of iBoysoft DiskGeeker for Windows
1. Is it possible to recover lost partition?
Yes, it's possible to recover lost partitions using the partition recovery feature of iBoysoft DiskGeeker for Windows.
2. How to recover lost partition on external hard drive without software?
If the partition appears lost because it doesn't have a drive letter, you can assign it one to recover the lost partition without software.
1. Right-click on the Start button and select Disk Management.
2. Right-click on the partition that appears missing and select "Change Drive Letter and Paths."
3. Click Add and choose a drive letter.
4. Click OK > Yes.
3. What's the best software to recover GPT partition?
The best software to recover GPT partitions is iBoysoft DiskGeeker. It supports all commonly used Windows file systems, has an intuitive graphical interface, and predicts the chances of recovery.