Written by
Connie YangSummary: This post tells how to recover deleted PDF files in Windows 10 in almost all available ways. Also, it guides you to recover unsaved PDF files in Windows 10. If you permanently deleted PDF files from your computer without backups, the easiest way to restore them is to use iBoysoft Data Recovery for Windows.
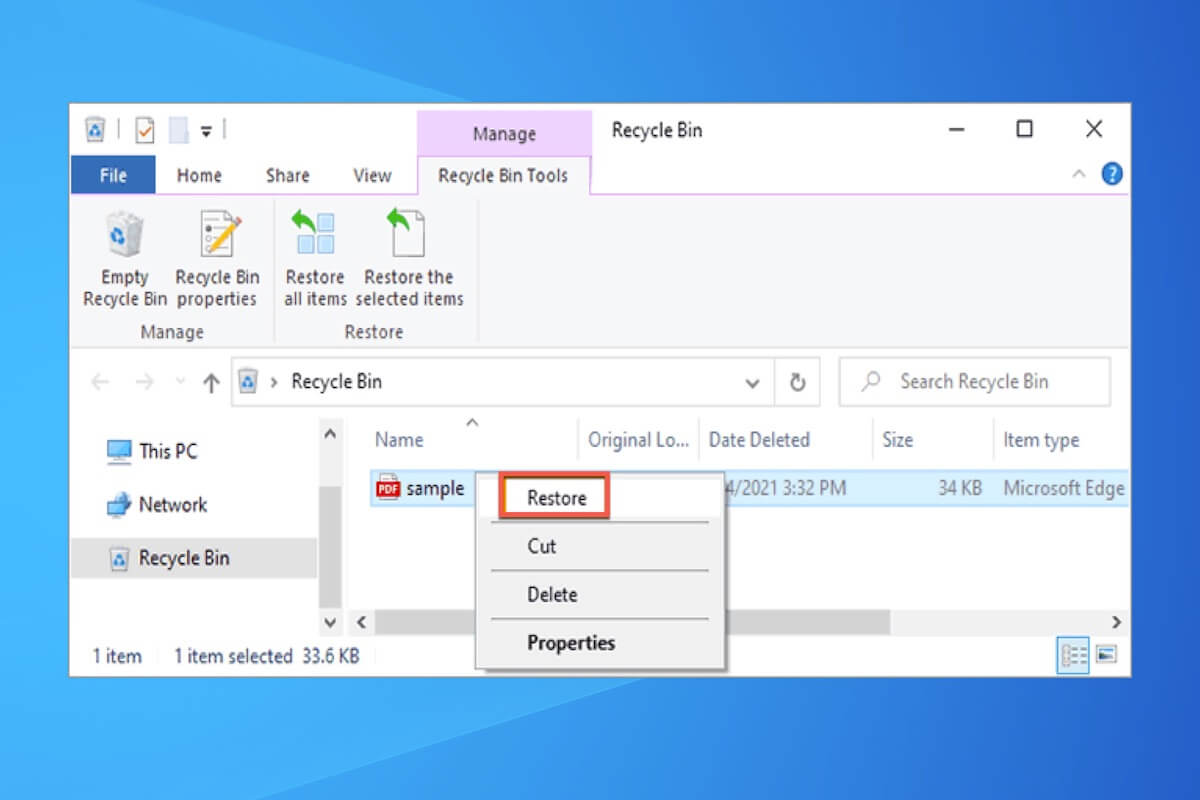
You lost your PDF files due to accidental deletion or the Recycle Bin emptying. Or your PC crashes or shuts down suddenly, or the PDF editing application quits unexpectedly, causing your PDF document to be unsaved.
So, how to recover the deleted or unsaved PDF files in Windows 10? Take it easy. Here, this post supplies step-by-step solutions to help you restore them quickly.
How to recover (permanently) deleted or unsaved PDF files in Windows 10:
| Situations | Ways |
| 1. Right-click the PDF file and choose delete. 2. Move the PDF file to the Recycle Bin. | Put back the deleted PDF file from the Recycle Bin. |
| 1. Press the Shift+Delete shortcuts to delete the PDF file. 2. Right-click to delete the PDF file and keep it in the Recycle Bin for over 30 days. 3. Delete the PDF file and manually empty the Recycle Bin. | 1. Use iBoysoft Data Recovery for Windows. 2. Use File History in Windows. 3. Recover from the Previous Versions in Windows. 4. Utilize OneDrive. |
| 1. PDF files unsaved due to the PDF reader or editor app crash. 2. PDF files unsaved due to computer crash or sudden power off or shut down. | Use the AutoSave or Restore feature in the PDF app. |
Table of Contents:
- 1. How to recover the deleted PDF file in Windows 10?
- 2. How to recover permanently deleted PDF files in Windows 10?
- 3. How to recover unsaved PDF files in Windows 10?
- 4. FAQs about recovering deleted PDF files in Windows 10
How to recover the deleted PDF file in Windows 10?
Usually, if you mistakenly delete your PDF file by right-clicking on it and choosing Delete or directly moving it to the Recycle Bin, this file usually stays in the Recycle Bin.
To restore the accidentally deleted PDF file on your PC, you need to:
- Open the Recycle Bin.
- Browse the files in the Recycle Bin and find your wanted PDF file.
- Select the PDF file and right-click on it.
- Select "Restore" on the context menu to put it back.
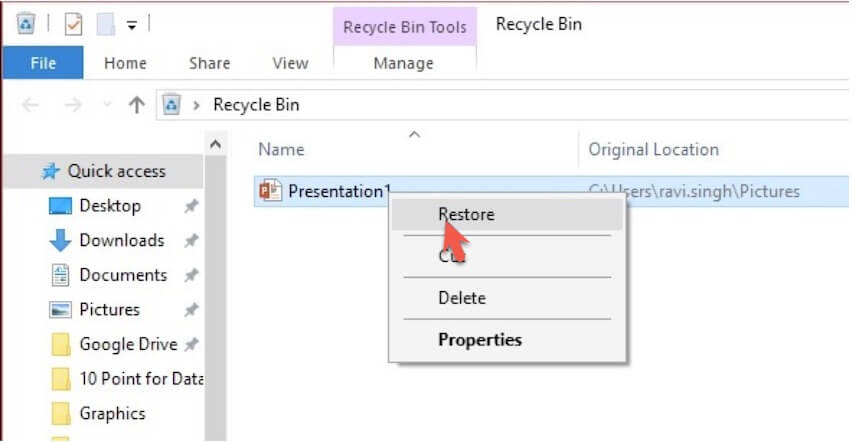
If your deleted PDF files aren't in the Recycle Bin, try solutions in the next part.
How to recover permanently deleted PDF files in Windows 10?
If you press the Shift+Delete shortcuts to delete some PDF files, move the PDF files to the Recycle Bin and then keep them there for over 30 days, or empty the Recycle Bin after PDF deletion, you've permanently deleted the PDF files on your PC.
To recover the permanently deleted PDF files in Windows 10/8/7, you can follow one of the 4 ways to restore them.
Way 1: Restore deleted PDF files with iBoysoft Data Recovery for Windows
The most reliable and quickest way to recover the deleted files from the Recycle Bin after emptying is to utilize a data recovery tool.
iBoysoft Data Recovery for Windows is a professional, secure, and reliable data recovery software that supports restoring permanently deleted files in Windows 11/10/8.1/8/7 and earlier. Designed with a user-friendly UI, you can use this data recovery tool to get back any type of files emptied from the Recycle Bin in a few clicks.
Here's how:
- Free download, install, and open iBoysoft Data Recovery for Windows on your computer and then select "Data Recovery."
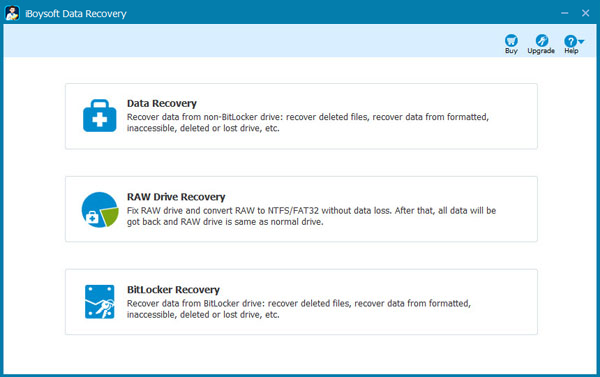
- Choose your startup drive (C: drive), and click "Next" to start scanning the lost files on your PC.
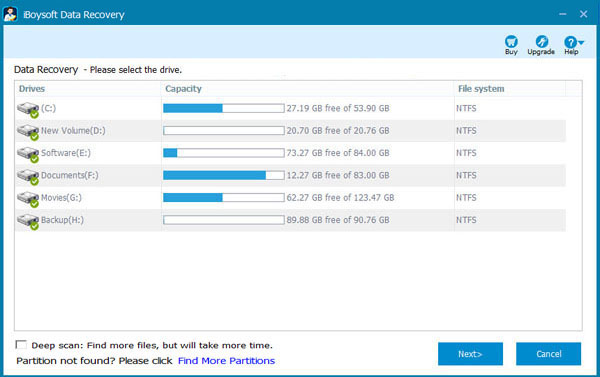
- Find your wanted PDF files and then preview them by right-clicking on them and choosing "Preview" one by one.
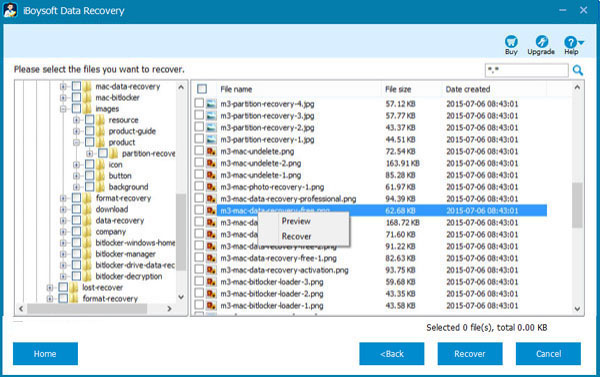
- Select your desired PDF files and click "Recover" to save them to a different partition (like E: drive or other).
Now, you can go on looking through, editing, or transferring your PDF files.
Way 2: Get back deleted PDF files from File History
If you have enabled File History before removing the PDF files, you can use it to restore your deleted PDF documents for free in Windows 10.
- Open Control Panel > File History > Restore personal files.
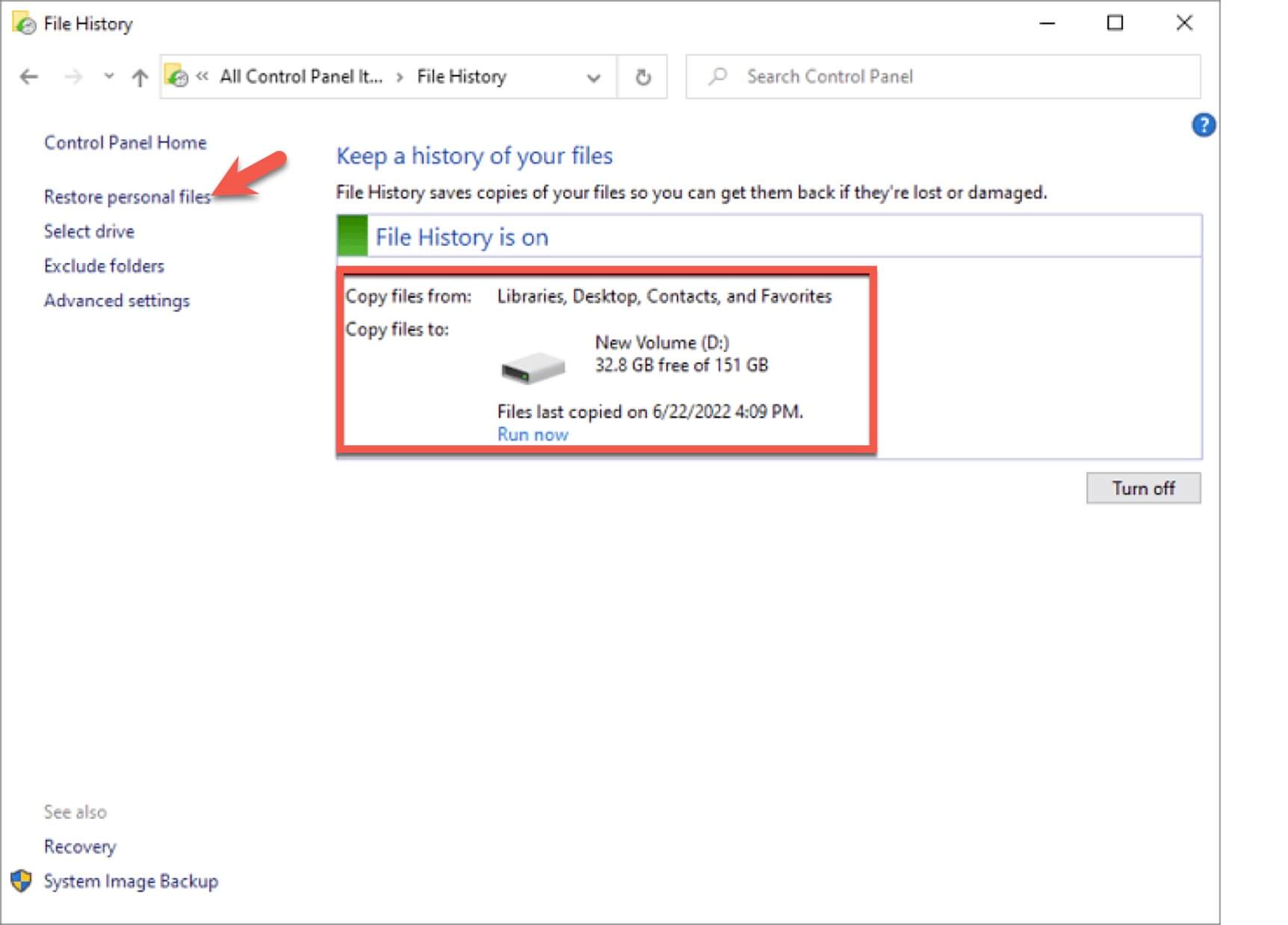
- Find the folder where you are used to store the PDF files.
- Select the folder and click the Restore button at the bottom.
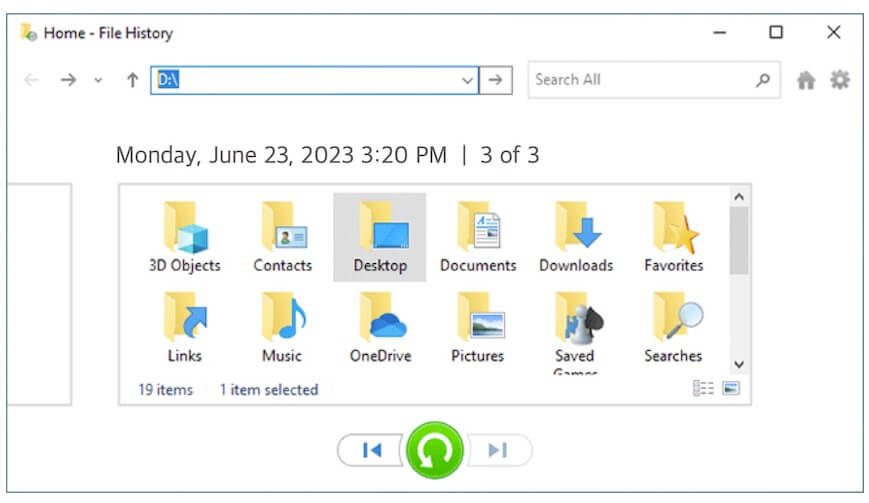
Then, you can check the restored PDF files in that folder.
If you see "File History is off" on the File History panel, it means that you haven't turned it on before. You are suggested to use iBoysoft Data Recovery for Windows to retrieve the lost PDF files.
Way 3: Recover deleted PDF files using previous versions
If you've turned on File History, you can also restore the deleted PDF files by finding the previous versions of the folder where the PDF files are located before they are deleted in File Explorer.
- Open File Explorer.
- Find and right-click on the folder where your PDF documents were stored before.
- Select "Restore previous versions" from the context menu.
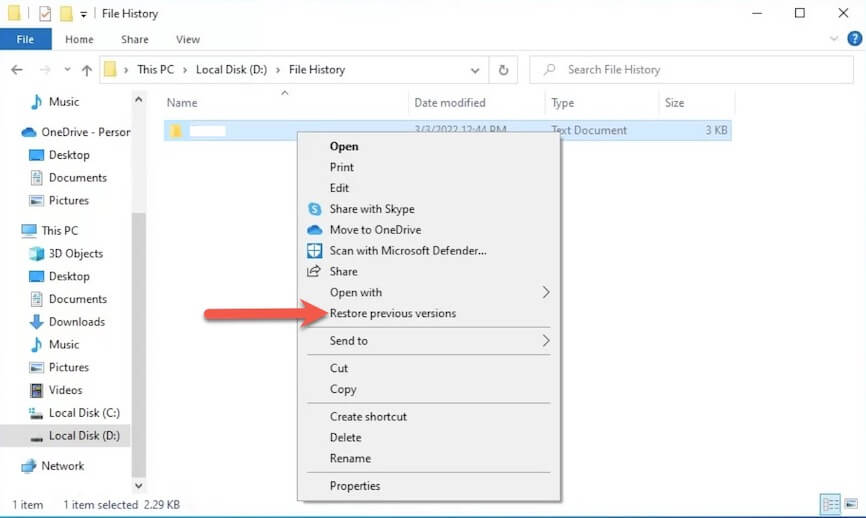
- Select the version that the PDF files still haven't been deleted and click "Open" to preview them.
- After ensuring the PDF files are in that folder version, select it and click "Restore" to restore the folder.
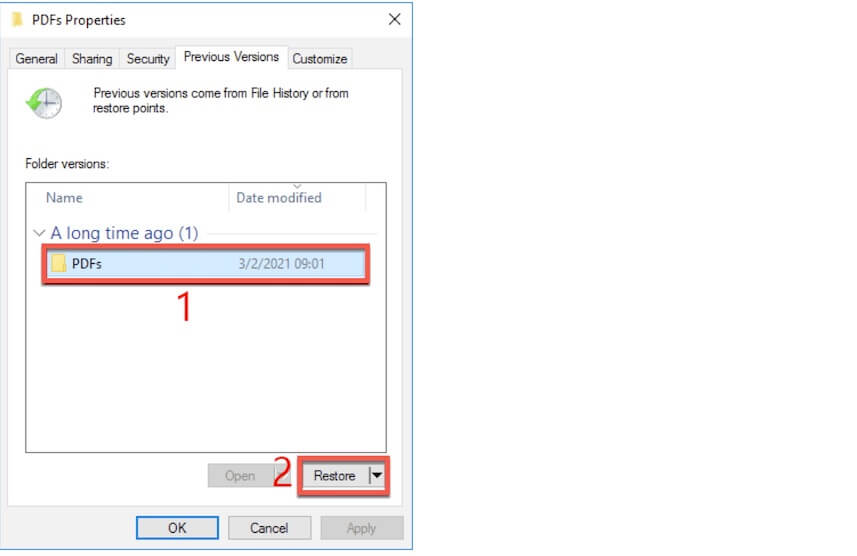
Way 4: Retrieve deleted PDF files with OneDrive
OneDrive is a cloud storage service released by Microsoft that can back up and sync files on your PC. If you've used your Microsoft account to sign into your Windows computer before, you've probably enabled OneDrive.
Then, you have a chance to use OneDrive to retrieve the lost PDF files before OneDrive syncs the changes for the PDF files.
Here's how to use OneDrive to recover the permanently deleted PDF files in Windows:
- Navigate to the OneDrive official website and log into it with your Microsoft account.
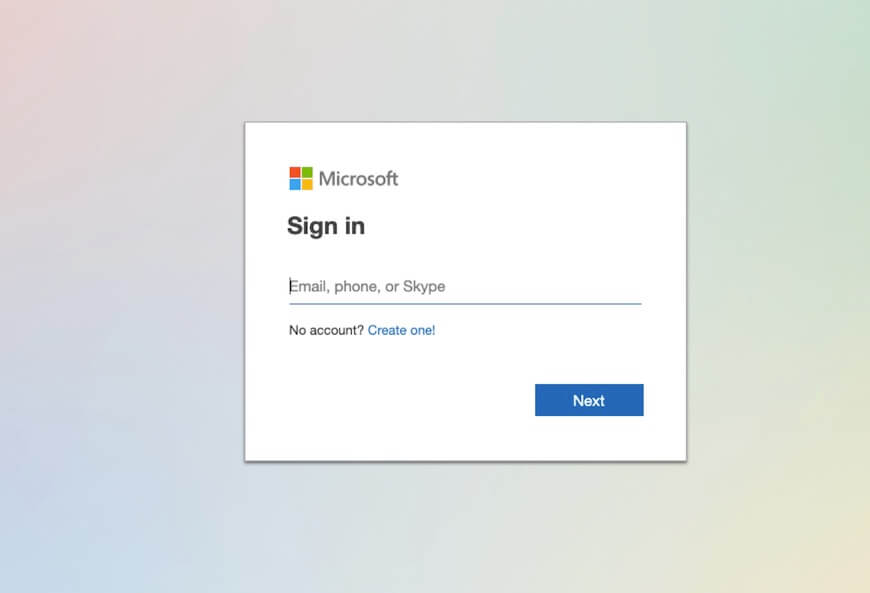
- Search for your PDF files. You can use the search bar to locate where your PDF file stays quickly.
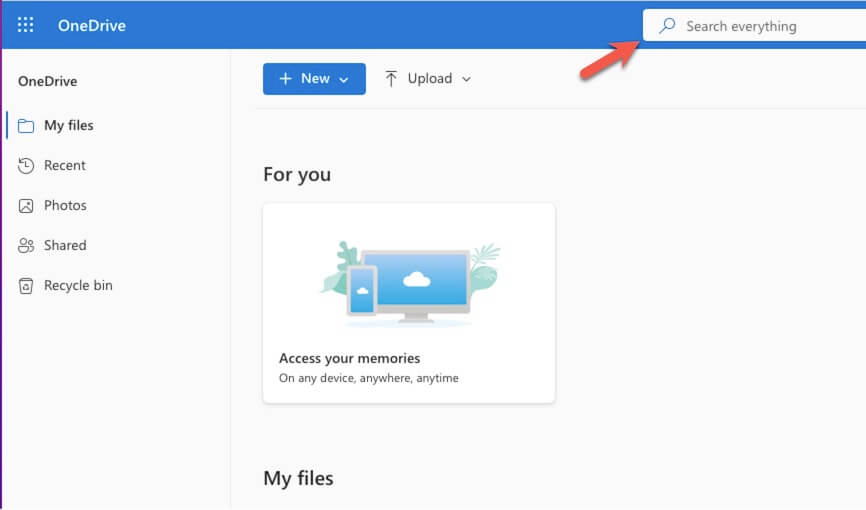
- Choose the PDF file and click "Download" to restore it to your PC.
How to recover unsaved PDF files in Windows 10?
Maybe your PDF reader or editing application or your computer crashes suddenly, making your PDF file that's being edited can't be saved.
But don't worry too much about that because PDF apps like Adobe Acrobat Reader are usually designed with an autosave or restore feature. You can it to recover unsaved the PDF file in Windows 10 easily.
Here we take Adobe Acrobat Reader as an example. Follow these steps to recover the PDF file that was not saved in Windows:
- Open the unsaved PDF file on your computer.
- Click "Yes" on the prompt to open the recovered documents.
- Save the unsaved PDF with the same name as its original file.
Similarly, you can restore unsaved PDF documents with other PDF software, such as Foxit Reader, Nitro PDF Reader, and more.
Conclusion
Recovering deleted PDF files in Windows 10 is not a complicated task as long as they are still in the Recycle Bin. But if they are emptied from the Recycle Bin, you need to put in more effort.
Unlike using the Windows built-in features to restore the deleted PDF documents that require prerequisites, trying the easy-to-use data recovery tool like iBoysoft Data Recovery for Windows is the quickest way to get back the permanently deleted files in Windows 10 and other versions without asking for any preconditions.
FAQs about recovering deleted PDF files in Windows 10
Yes, you can use iBoysoft Data Recovery for Windows to help you scan your hard drive and restore the permanently deleted files with a few clicks.
You can first check your Recycle Bin. If you find the deleted file there, right-click it and then choose Restore to recover it. If it isn’t in the Recycle Bin, it shows that the file is probably permanently deleted. You can use data recovery like iBoysoft Data Recovery or your file backup to recover it.
You can use the built-in File History in Windows to recover lost PDF files if you’ve enabled this feature before. Also, you can use iBoysoft Data Recovery or OneDrive to get back the lost PDF files. If your PDF files are lost due to a sudden app or computer crash, you can use the Adobe Autosave functionality to restore them.
That may be because of your mistaken deletion, program crash, system crash, insufficient storage, etc.
