Written by
Wilsey YoungSummary: This post shows how to encrypt a USB flash drive with BitLocker on a Mac computer using M3 BitLocker Loader for Mac. You can also use it to read and write to BitLocker encrypted USB drive on Mac.

BitLocker, developed by Microsoft, is a special encryption feature included with certain versions of the Windows operating system, designed to protect data by encrypting entire drives or specific volumes, effectively preventing unauthorized access and data leakage. Some macOS users wonder if it is possible to make the BitLocker encryption feature available in macOS environments:
I would like to encrypt my USB flash drive so that it requires a password to access it. However features like BitLocker in Windows will only work under Windows, and cannot be accessed from another OS such as macOS. How can I create a cross-platform encrypted USB flash drive? Any help or suggestion would be appreciated!
Fortunately, the answer is positive! With the help of a professional third-party tool, you can easily complete cross-platform USB drive encryption with BitLocker on a Mac computer. This post introduces how to encrypt a USB flash drive on a macOS computer using M3 BitLocker Loader for Mac, and you can use this tool to access a BitLocker drive encrypted by a Windows computer!
You can click the buttons below to share the post!
Cross-Platform BitLocker - M3 BitLocker Loader for Mac
Microsoft only developed and released BitLocker for Windows computers, so macOS computers cannot open BitLocker encrypted drives. However, with the help of M3 BitLocker Loader for Mac, you can easily open a BitLocker encrypted drive and then read/write a BitLocker encrypted drive on macOS environments.
M3 BitLocker Loader for Mac is a BitLocker for Mac tool that can mount BitLocker drive as a normal and physical drive with read-write access support. It indicates that you can copy files from a BitLocker-protected drive to your Mac and write, delete, edit, modify, and rename files in a BitLocker encrypted drive.
Moreover, the M3 BitLocker Loader for Mac allows you to encrypt an external drive with NTFS, FAT32, and exFAT file system on Mac so that you can protect sensitive data from unauthorized access or loss. Most importantly, the external drive encrypted by M3 BitLocker Loader for Mac can be normally accessed on Windows with a password, and you don't need to install any other software.
M3 BitLocker Loader for Mac tool is compatible with macOS Sequoia 15, macOS Sonoma 14, macOS Ventura 13, macOS Monterey 12, macOS Big Sur 11, macOS Catalina 10.15, macOS Mojave 10.14, macOS High Sierra 10.13. If you are using macOS Sierra 10.12 and older Mac OS X, please contact [email protected].
In addition, this tool works with Apple silicon M1, M2, M3, and M4 Mac.
You can share this wonderful tool with your friends!
How to encrypt a USB drive with BitLocker on a Mac?
You can follow the tutorial below to learn how to encrypt an external drive, such as a USB flash drive, with BitLocker on a Mac computer:
- Download and install M3 BitLocker Loader for Mac.
- Insert a USB drive into your Mac and launch M3 BitLocker Loader for Mac.
- Click the "Encrypt" button with a "+" symbol in the toolbar of the M3 BitLocker Loader for Mac.
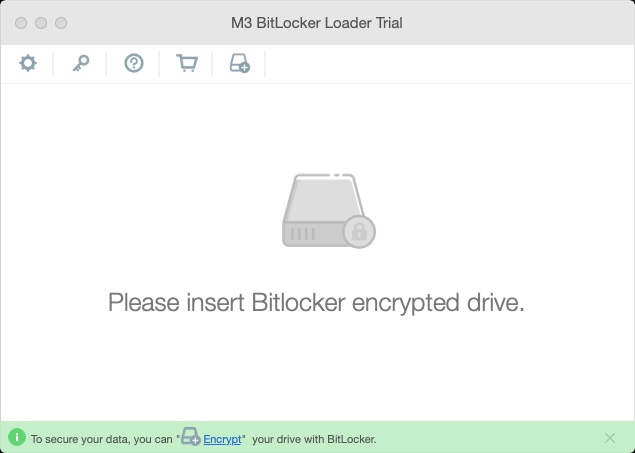
- Find your targeted drive and click the "Encrypt" button on its right side.
- Enter the password. Follow the notification to set a valid password that can be used to unlock the BitLocker-encrypted USB drive when required.
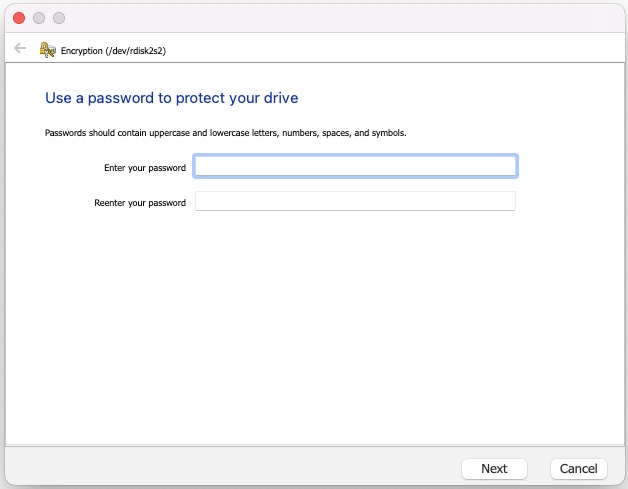
- Click "Save to a file" or "Print the recovery key" to save the 48-digit recovery key and then click “Next.” This recovery key is vital to unlocking your USB drive, especially when you forget your password.
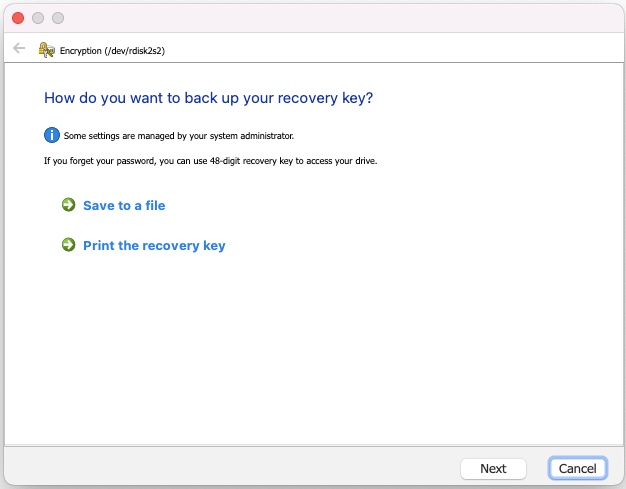
- Click "Start encrypting". BitLocker drive encryption will take a while.
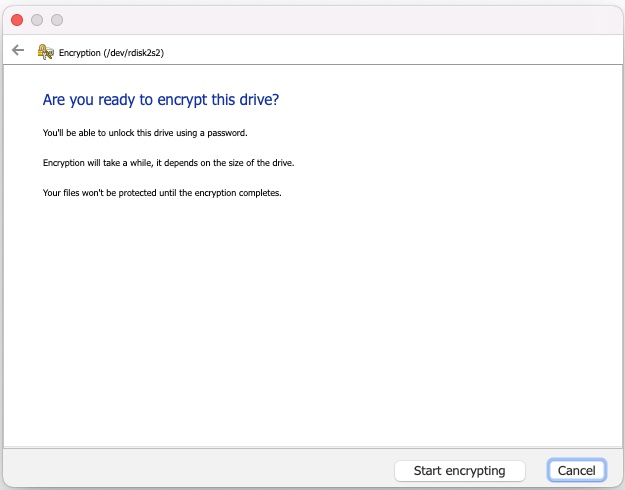
- When the encryption is complete, you are granted regular access to a BitLocker-encrypted USB drive on Windows (Windows 10 Pro, Education, and Enterprise Edition) and Mac using the M3 BitLocker Loader for Mac.
How to read/write BitLocker encrypted USB drive on a Mac?
When you encrypt a drive with BitLocker on Windows and want to open the encrypted drive on a Mac computer, you can follow the steps below to access the BitLocker encrypted drive and preview, edit, delete files, etc. in the Mac's Finder.
- Download and launch M3 BitLocker Loader for Mac.
- Enable system extensions.
- Launch M3 BitLocker Loader for Mac.
- Insert a BitLocker-encrypted USB drive into your Mac.
- Click the "Open" icon under that BitLocker-encrypted USB drive.
- Choose the "Volume mounter" option at this step.
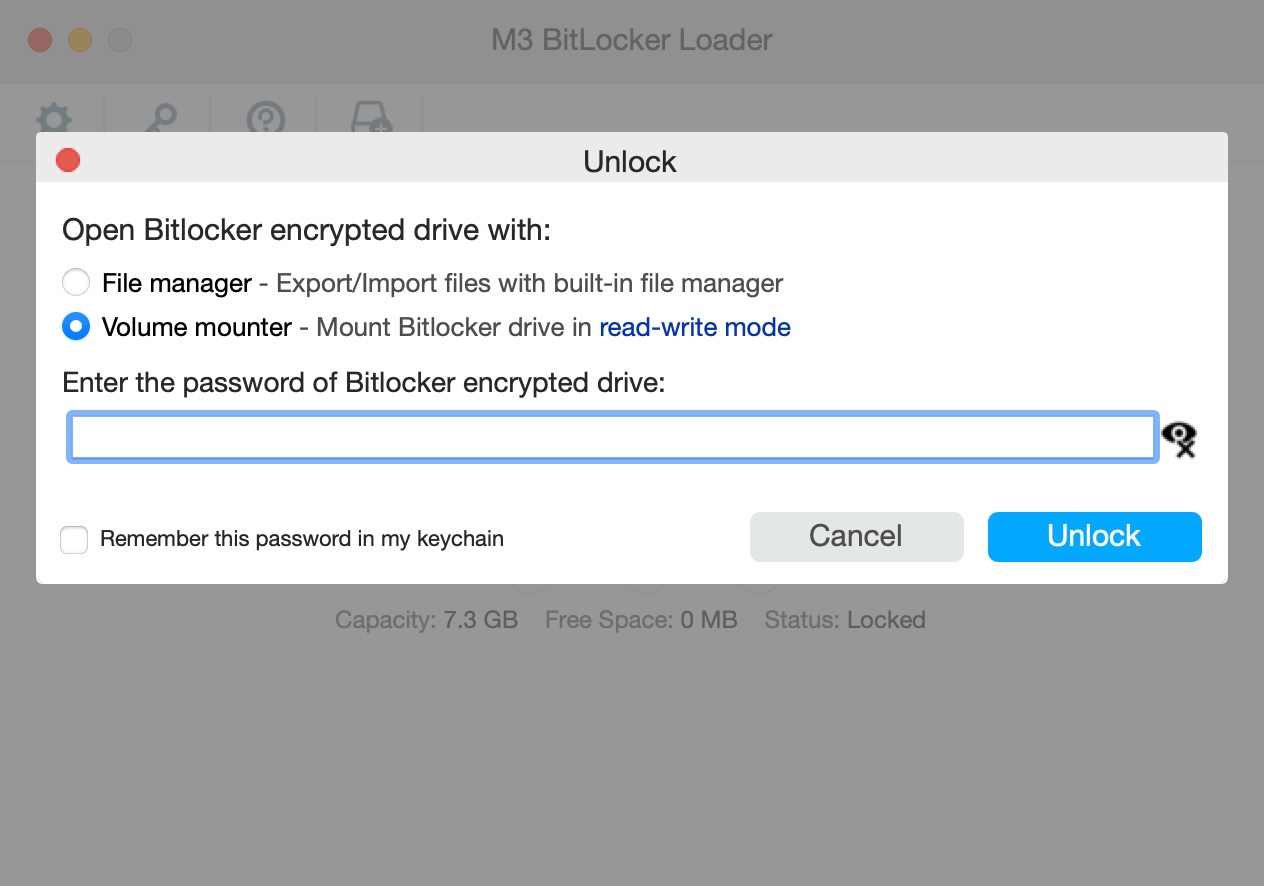
- Enter the password.
- Click “Unlock” to mount a BitLocker-encrypted drive on your Mac.
Before ejecting the USB flash drive, you should pay attention to:
- Lock the encrypted drive.
- Eject the USB flash drive safely.
Do you find this post helpful? You can share it with your friends!
