Written by
Wilsey YoungSummary: This post is centered around showing how to read and access a BitLocker encrypted USB drive on Windows 10 Home. iBoysoft DiskGeeker for Windows enables you to access BitLocker encrypted drives on all Windows Home and any other Windows editions that do not support BitLocker.
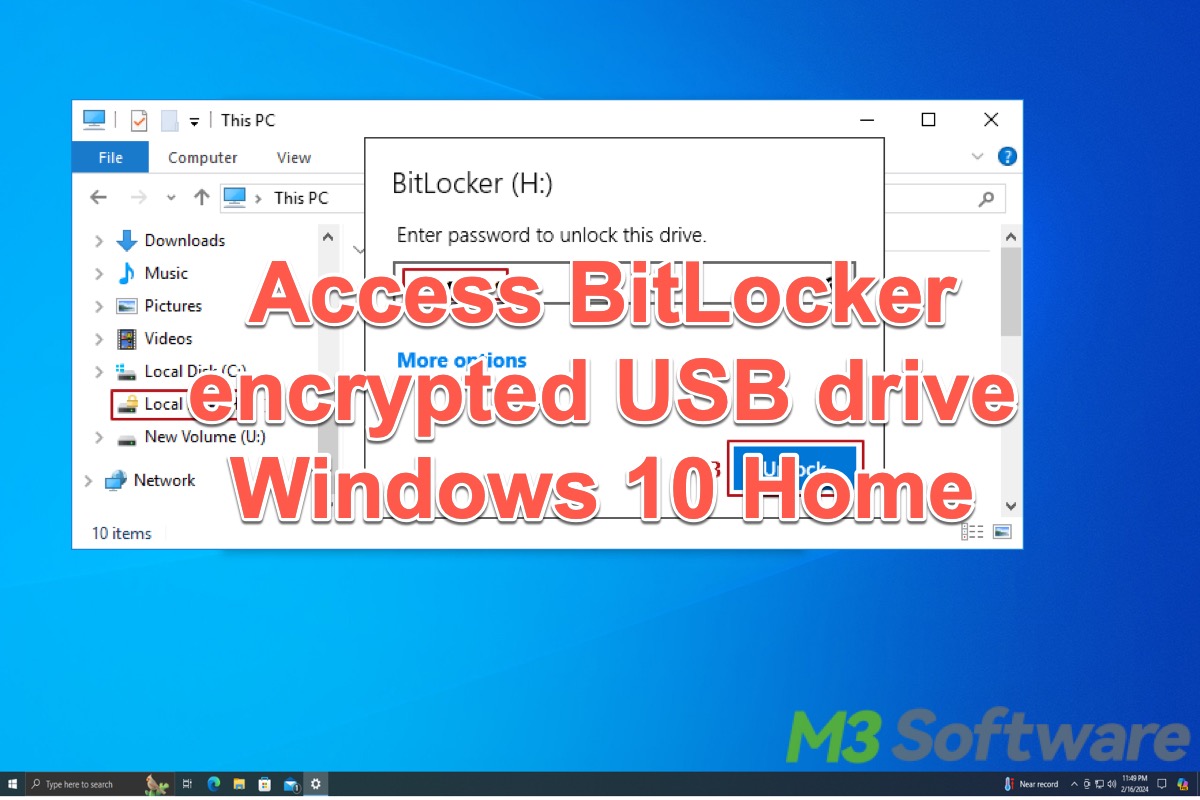
BitLocker is a full disk encryption feature that can help protect your data by encrypting the entire drive or partition with Advanced Encryption Standard (AES), ensuring only authorized users with correct authentication key, e.g. password, recovery key, or PIN.
However, BitLocker is only built into certain versions of Windows, excluding Windows 11/10/8/8.1/7 Home editions and Windows 7 Professional Edition. Some BitLocker users wonder if they can read and access BitLocker encrypted USB drives on a PC installed with Windows Home Edition.
This post revolves around the question above and shows different ways to read and access a BitLocker encrypted USB drive on Windows 10 Home or other editions in which BitLocker isn't available.
You can share this post by clicking the buttons below:
How to read and access BitLocker encrypted USB drive in Windows 10 Home?
This part involves 3 solutions and you can choose according to your needs
Solution 1: Unlock and access BitLocker encrypted USB drive via File Explorer in Windows 10 Home
Although Windows 10 Home doesn't have a built-in BitLocker Drive Encryption feature, you can still read and access the BitLocker encrypted USB drive as you can do on other Windows editions where BitLocker is supported by default.
In terms of BitLocker, what Windows 10 Home cannot do is encrypt a drive via BitLocker Drive Encryption or BitLocker-To-Go feature. To read and access BitLocker encrypted USB drive Windows 10 Home, follow the steps below:
- Connect your BitLocker encrypted USB drive to the PC.
- Open File Explorer and double-click the BitLocker encrypted USB drive.
- Enter the password to unlock the drive.
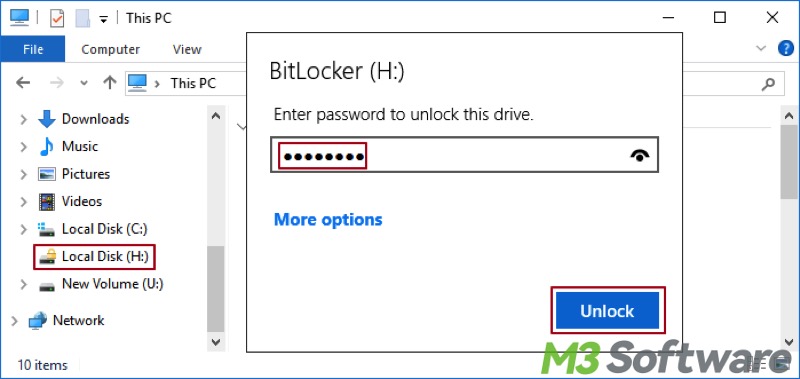
You can share this post and tell your friends about how to access BitLocker encrypted drives on Windows 10 Home
Solution 2: iBoysoft DiskGeeker for Windows
Relying on third-party software is another effective way to read and access BitLocker encrypted USB drive Windows 10. On top of that, some third-party tools also enable users to encrypt a drive with BitLocker on Windows editions that do not support BitLocker.
iBoysoft DiskGeeker for Windows is a user-friendly and professional disk management tool compatible with Microsoft BitLocker drive encryption, which means this tool can be applied to encrypt your drives or partitions with BitLocker on Windows 11 Home edition, Windows 10 Home edition, Windows 8 Home edition, Windows 7 Home edition and Windows 7 Professional edition.
In addition, iBoysoft DiskGeeker for Windows allows you to easily manage and access the existing BitLocker encrypted drives and partitions. You can open, lock, unlock, back up the recovery key, and roll back (restore the drive or partition to the original state when the encryption is interrupted) the BitLocker encrypted partitions or drives.
Follow the tutorial below to encrypt a drive or partition with BitLocker on Windows 10 Home via iBoysoft DiskGeeker for Windows:
- Download, install, and launch iBoysoft DiskGeeker for Windows.
- Select a partition or drive and click "Next" to proceed. Note: You can only encrypt an NTFS, exFAT, and FAT32 partition. Otherwise, you'll be prompted with an error message.
- Set the password and re-enter it.
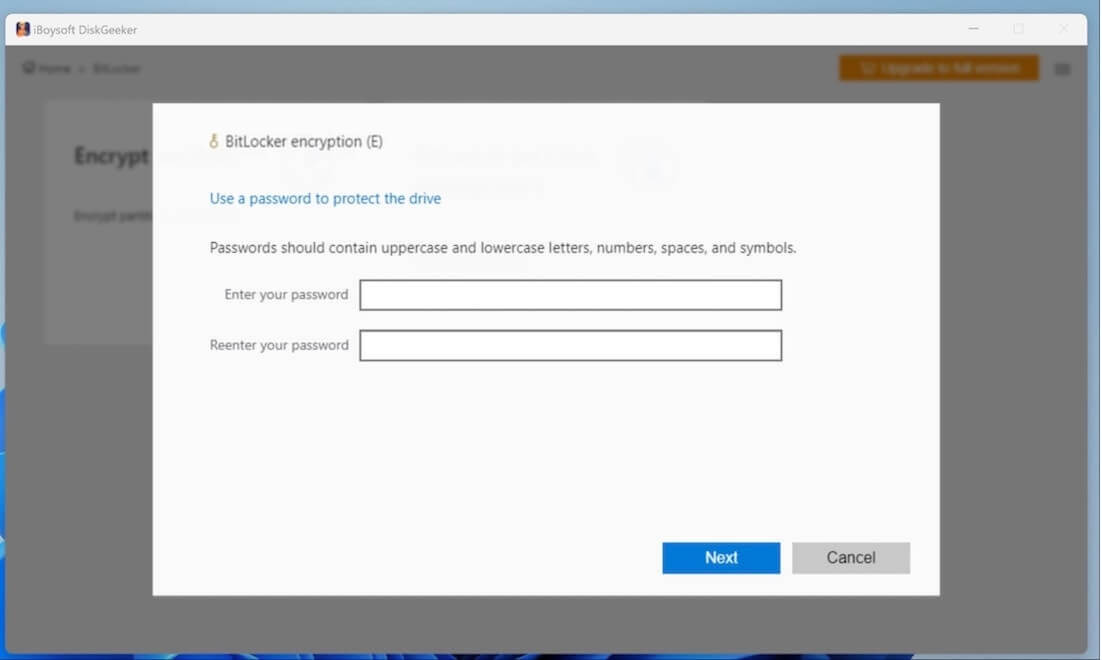
- A BitLocker recovery key will be generated. Save the BitLocker recovery key and keep it well as this key can be used to unlock the encrypted drive when you forget the password.
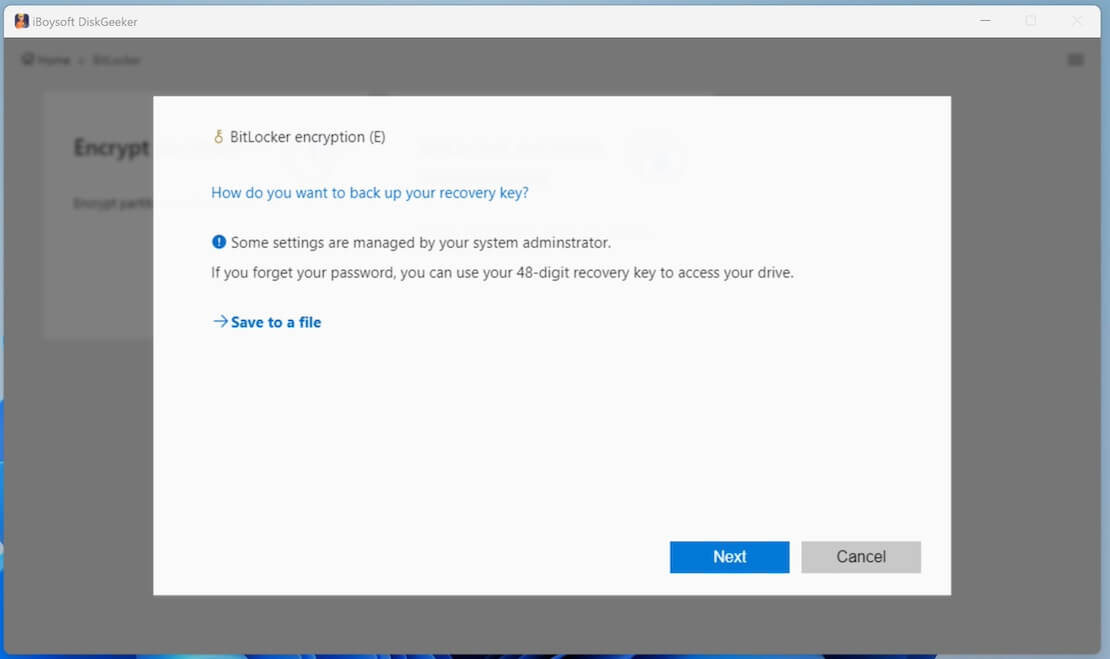
- Click "Start encrypting' and wait for the encryption to complete.
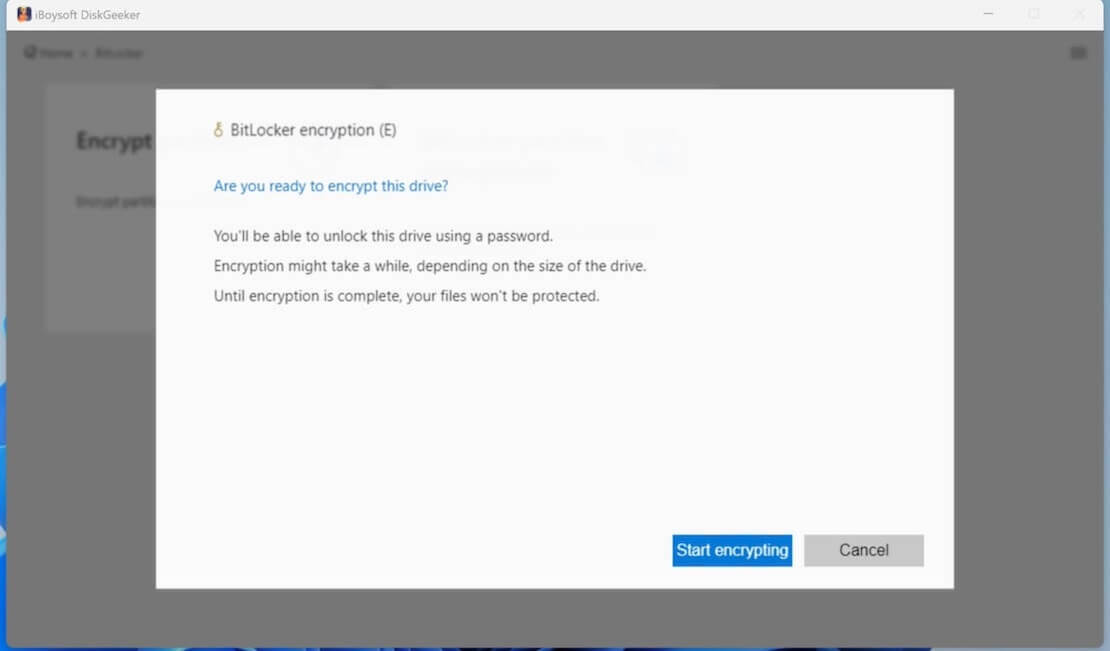
Here's how to manage and open a BitLocker encrypted drive or partition on Windows 10 Home via iBoysoft DiskGeeker for Windows:
- Launch iBoysoft DiskGeeker for Windows and choose "BitLocker partition management" from the BitLocker module in the main interface.
- Click the top right box and choose the display modes you want, including "Show all partitions," "Only show encrypted partitions," or "Only show unencrypted partitions."
- You can open, lock, unlock, back up the recovery key, and roll back the BitLocker encrypted drives or partitions.
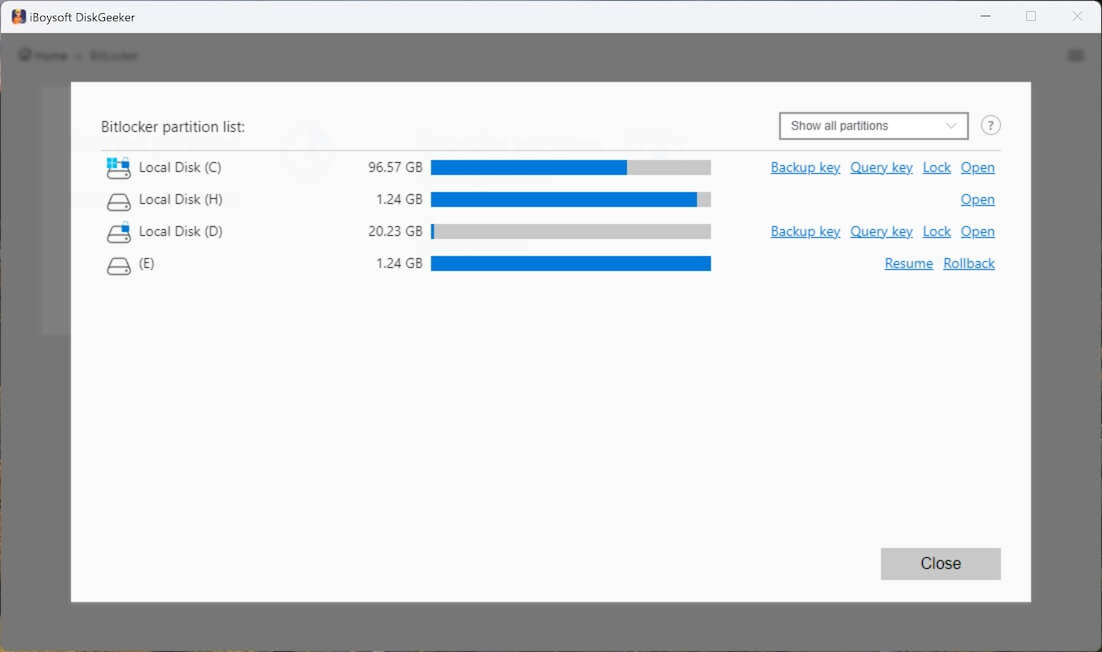
Solution 3: Upgrade your Windows system
You can upgrade your Windows 10 Home system to professional or other editions where you will have access to BitLocker encryption features, and you will be able to unlock and access the encrypted USB drive.
Conclusion
iBoysoft DiskGeeker for Windows is highly recommended when it comes to encrypting a drive with BitLocker or accessing BitLocker encrypted drive on Windows Home editions. You can unlock and access the BitLocker encrypted USB drive in File Explorer on Windows 10 Home, which, nevertheless, doesn't allow you to encrypt a drive with BitLocker.
You can click the following buttons to share the post!
