Written by
Yuri ZhangSummary: This article provides a feasible BitLocker workaround-iBoysoft DiskGeeker for Windows on Windows 7 Home/Professional edition which is unsupportive of BitLocker.
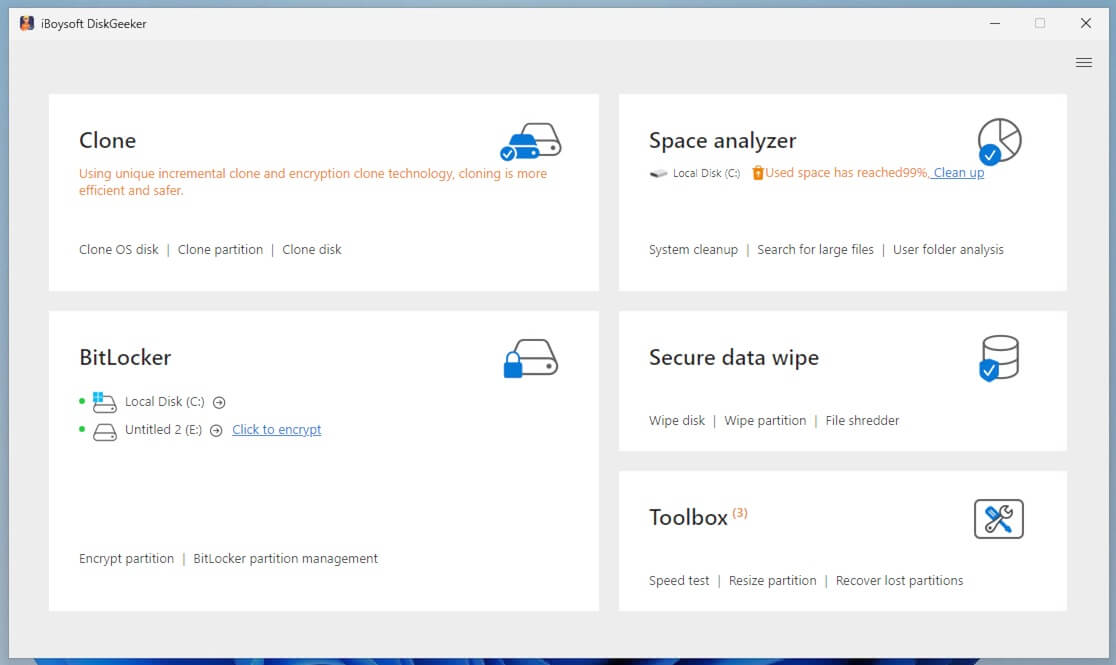
BitLocker is an encryption tool integrated into Windows to help protect data. However, BitLocker is not available by default on Windows 7 Home/Professional editions, and it is typically only included in the Windows 7 Ultimate and Enterprise editions. Let's take a look at a real user's appeal.
Is there a way to use BitLocker on Windows 7 Home 64-bit? If so, where can I download BitLocker for Windows 7 Home, and what is the process for using it? I am interested in replacing my existing TrueCrypt functionality, particularly to encrypt full access to the PC or at least to its multiple SSD and HDD drives.
TrueCrypt has been abandoned by the developers, they even encourage their clients to use BitLocker on Windows. However, BitLocker is missing in Windows 7 home editions, good news, there is a alternative can enable BitLocker on Windows 7 Home edition.
iBoysoft DiskGeeker for Windows is a BitLocker solution that can load BitLocker on Windows 7 Home/Professional edition and allow you to encrypt the drive on Windows 7 Home/Professional edition.
Note: iBoysoft DiskGeeker for Windows is designed to bring BitLocker encryption to Windows 7 Home and Professional editions. It unlocks the ability to use BitLocker's secure encryption features, even if you are running a version of Windows 7 that doesn't natively support it. iBoysoft DiskGeeker mimics the functionality of the native BitLocker tool, allowing you to encrypt your system drive, external drives, and other storage devices with ease.
Share this if you find it meaningful and keep looking at its easy-to-use guide.
How to use iBoysoft DiskGeeker for Windows
If you're using Windows 7 Home and want to enable BitLocker for full disk encryption, follow these steps to use iBoysoft DiskGeeker:
Step 1: Click the following green button to download, and launch iBoysoft DiskGeeker.
Step 2: Click the "Click to encrypt" button next to the partition from the BitLocker module, or you can skip this step if the BitLocker module opens for you automatically.
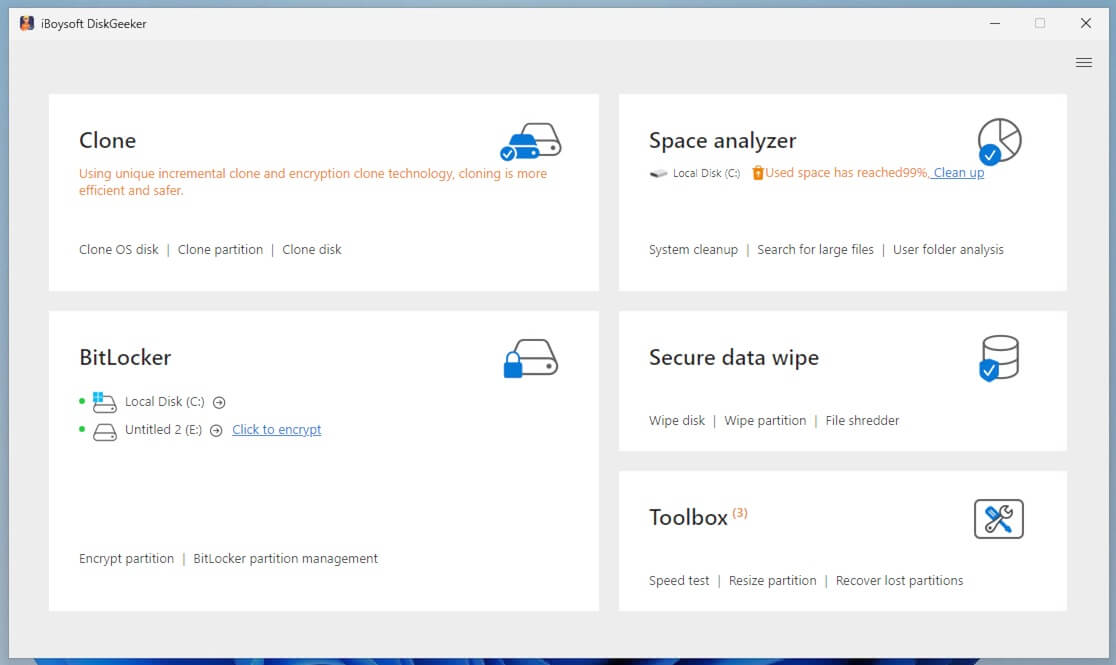
Step 3: Enter a password and click "Next." (Your password should between 6 to 47 characters and contain at least one letter or figure.)
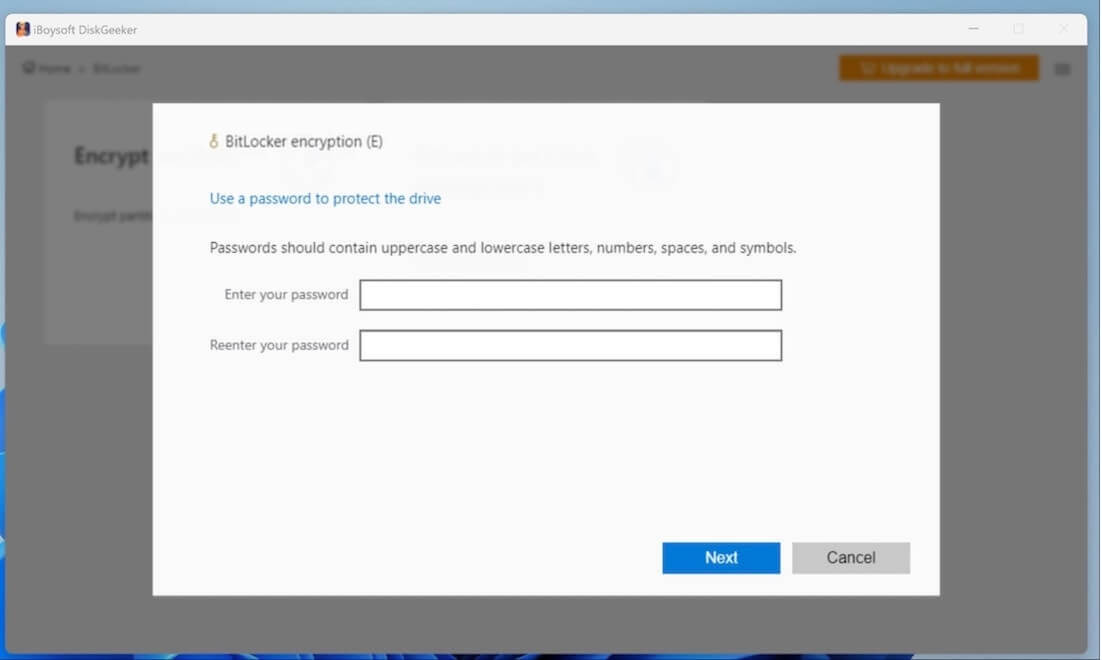
Step 4: Save your recovery key and click "Next."
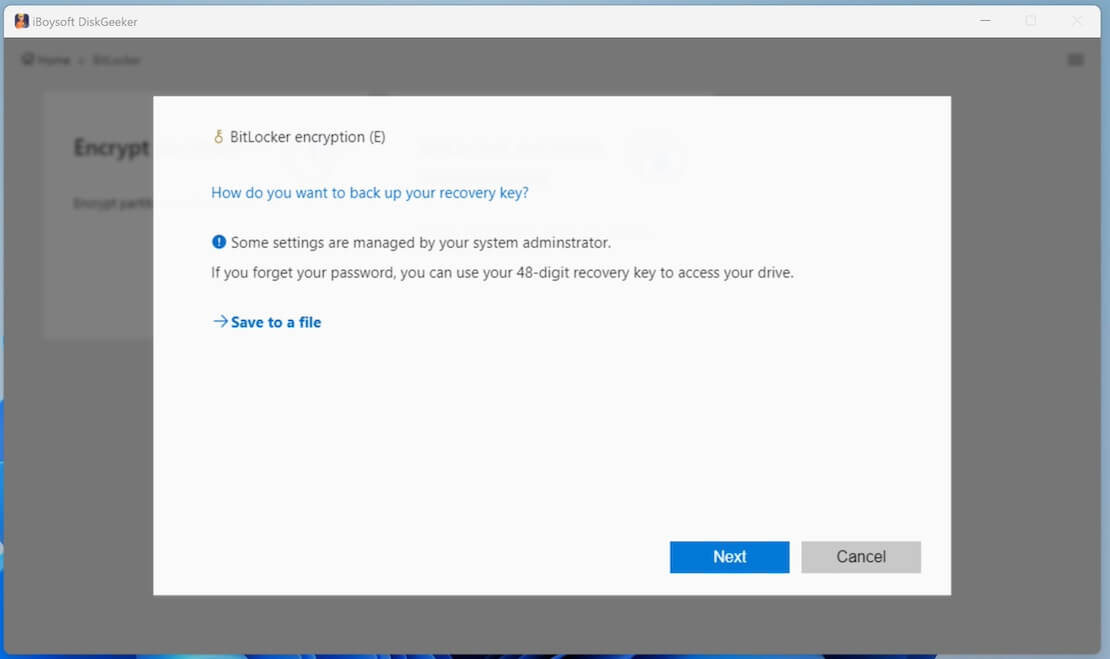
Step 5: Click "Start encrypting" if you are ready.
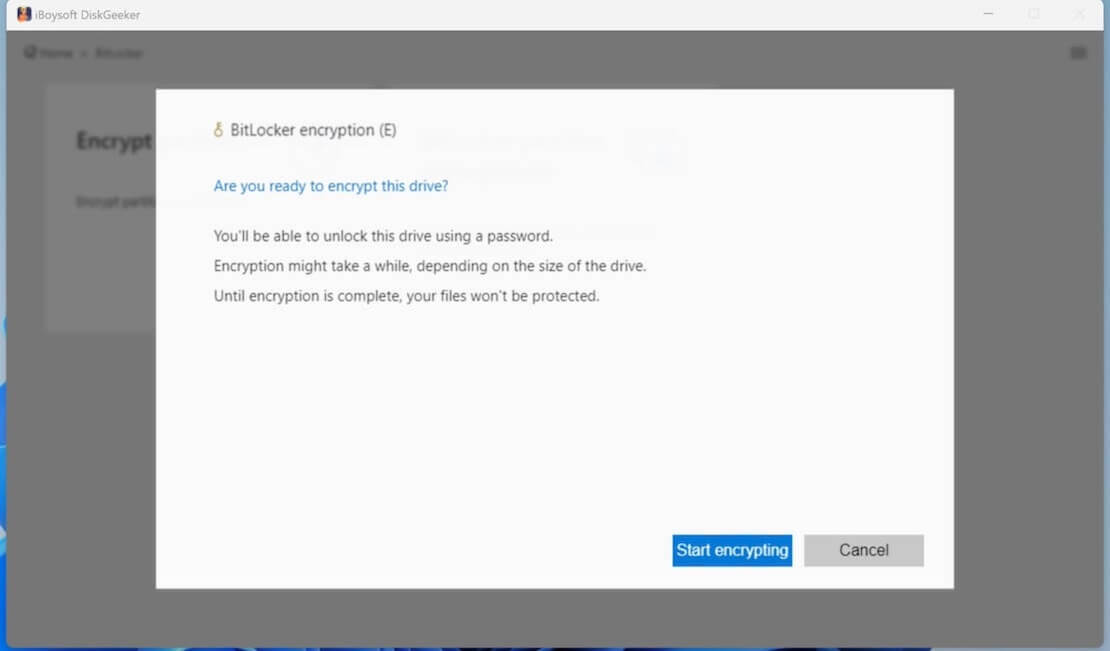
Tips: You don't need third-party software to unlock and access the BitLocker-encrypted partitions every time you connect them to your PC as iBoysoft DiskGeeker can help you manage them by clicking "BitLocker partition management" from the BitLocker module.
Bonus tip: BitLocker for Mac and BitLocker for Linux
M3 BitLocker Loader for Mac is a simple tool to unlock, read, write, create, mount BitLocker encrypted drive on macOS Catalina/Mojave/High Sierra/Sierra and Mac OS X 10.11 (El Capitan), 10.10 (Yosemite), 10.9 (Mavericks), 10.8 (Mountain Lion). M3 BitLocker Loader for Linux is a command tool to mount, read, write, create BitLocker encrypted drive in Linux/Ubuntu.
Conclusion
While BitLocker is not natively available for Windows 7 Home, tools like iBoysoft DiskGeeker for Windows allow you to enable this powerful encryption feature on your system. iBoysoft DiskGeeker enables full disk encryption on Windows 7 Home and Professional editions, providing you with a solution to replace outdated tools like TrueCrypt. With iBoysoft DiskGeeker, you can secure not only your system drive but also external SSDs, HDDs, and other storage devices.
Share this with those who are looking for assistance.
