Written by
Wilsey YoungSummary: This post shows how to enable/turn on BitLocker drive encryption on Windows 8/8.1 Home or other Windows editions where BitLocker isn't available. iBoysoft DiskGeeker for Windows is highly recommended in this BitLocker-related situation.

Some Windows users find that enabling BitLocker for Windows 8 Home seems impossible, they are curious about the reason and wonder if there is a way to make BitLocker drive encryption available on their PC. Here's a real case from the forum:
I have Windows 8.1 Home Edition, not Professional edition. I wanted to encrypt the external drive with BitLocker, so I looked for the tutorial on how to turn it on. Later on, I searched for this BitLocker tool on my PC but ended up finding nothing. Can anyone tell me what happens and how to enable BitLocker on my PC installed with Windows 8.1 Home?
In this post, we discuss the questions described above, most importantly, a quick solution is also provided.
You can click the buttons below to share this post!
What happens when BitLocker for Windows 8 Home cannot be found?
Actually, there is nothing wrong with your PC or Windows 8 Home system when you cannot find an entrance to the BitLocker encryption feature. BitLocker is a special and advanced disk encryption feature built into certain editions of Windows OS.
BitLocker protects our data by encrypting the entire drive or specific volume. It ensures that our data remains out of reach from unauthorized users, especially when our device is stolen, lost, or tampered with.
However, this advanced security feature is mainly targeted for professional, business, or enterprise users who need higher levels of protection for important data and information. In contrast, Windows Home Editions are primarily designed for general users who typically don't require such advanced encryption tools.
Here are the Windows operating systems and editions that support the BitLocker encryption feature:
- Windows 7: Enterprise Edition or Ultimate Edition
- Windows 8 and Windows 8.1: Professional Edition or Enterprise Edition
- Windows 10: Professional Edition, Enterprise Edition, or Education Edition
- Windows 11: Professional Edition, Enterprise Edition, or Education Edition
- Windows Vista: Enterprise Edition or Ultimate Edition
- Windows Server 2012: All
- Windows Server 2008 R2: All
You can share this post if you find it helpful!
How to enable/turn on BitLocker drive encryption on Windows 8/8.1 Home?
Windows 8/8.1 Home editions do not support BitLocker drive encryption. Although Microsoft doesn't open the BitLocker drive encryption feature in Windows 8/8.1 Home, there is an alternative way to turn on the BitLocker drive encryption on Windows 8/8.1 Home edition.
iBoysoft DiskGeeker for Windows is a powerful security tool that enables you to encrypt NTFS, FAT32, or exFAT partitions and disks with the BitLocker drive encryption feature. Moreover, when the encryption is complete, you don't have to rely on any third-party software to access the encrypted partitions or disks with read-and-write support even on another computer.
Most importantly, iBoysoft DiskGeeker for Windows makes BitLocker drive encryption feature not only on Windows 8/8.1 Home editions but also on any other Windows versions that do not contain BitLocker, including Windows 10/11/7 Home editions and Windows 7 Professional edition.
You can follow the steps below to learn how to encrypt a partition with BitLocker via iBoysoft DiskGeeker for Windows.
- Download, install, and download iBoysoft DiskGeeker for Windows.
- You can directly click the "Click to encrypt" button next to the partition listed in the BitLocker module on the main interface.

- Another way to encrypt a partition is to click the "BitLocker" module from the main interface, choose the "Encrypt partition", select a targeted partition, and click "Next" to start the wizard.
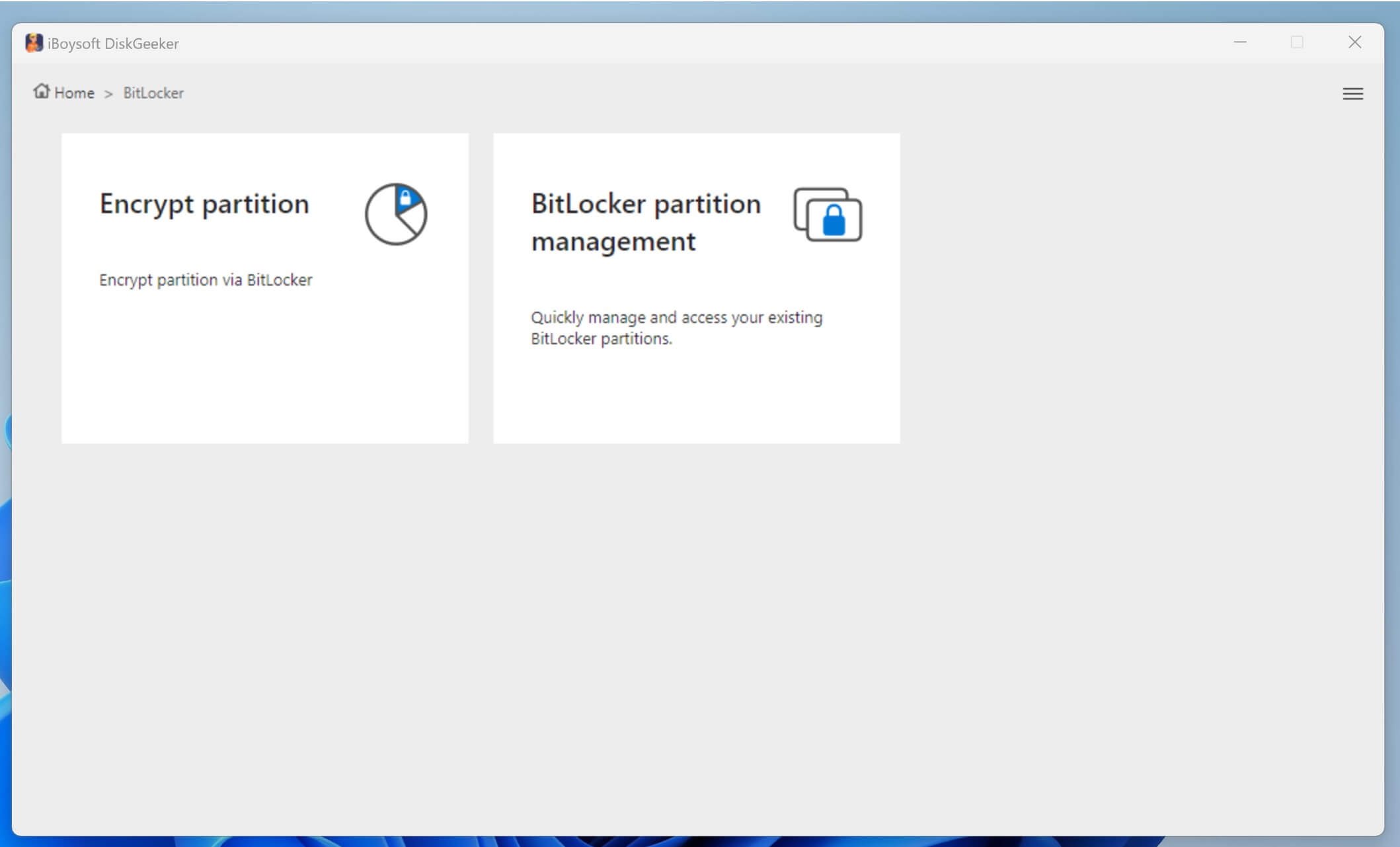
- Only an NTFS, exFAT, and FAT32 partition can be encrypted. If you encrypt a partition that is not formatted as the NTFS, exFAT, or FAT32 file system, the "Partition type not supported" error message will pop up.
- Enter a password, re-enter it, and click "Next" to continue.

- Back up the recovery key generated by this software, please keep it well, and click "Next." The recovery key can unlock the BitLocker-encrypted partitions in case you forget your password. You can save the recovery key to another partition except the one you want to encrypt.

- Click "Start encrypting" to confirm the encryption action.

The BitLocker partition management function in iBoysoft DiskGeeker for Windows allows users to manage and access the existing BitLocker-encrypted partitions. Here's how:
- Click the “BitLocker partition management” in the "BitLocker" module.
- Click the top right box and you can select "Show all partitions," "Only show encrypted partitions," or "Only show unencrypted partitions."
- In “BitLocker partition management”, you can open, lock, and unlock the partitions. You can resume uncompleted encryption by clicking the “Resume” button. The “Rollback” option allows you to restore the partition to its original state when the encryption process stops accidentally for various reasons.
Conclusion
BitLocker Windows 8 Home issue can be easily resolved through iBoysoft DiskGeeker for Windows. This professional and intuitive security tool is so powerful that you can put much reliance on it. It saves your effort and time when it comes to disk management tasks.
You can share this post with your friends!
