Written by
Yuri ZhangSummary: This post illustrates how to reset Surface Pro, hard reset Surface Pro, and factory reset Surface Pro with or without the recovery key from m3datarecovery.com.
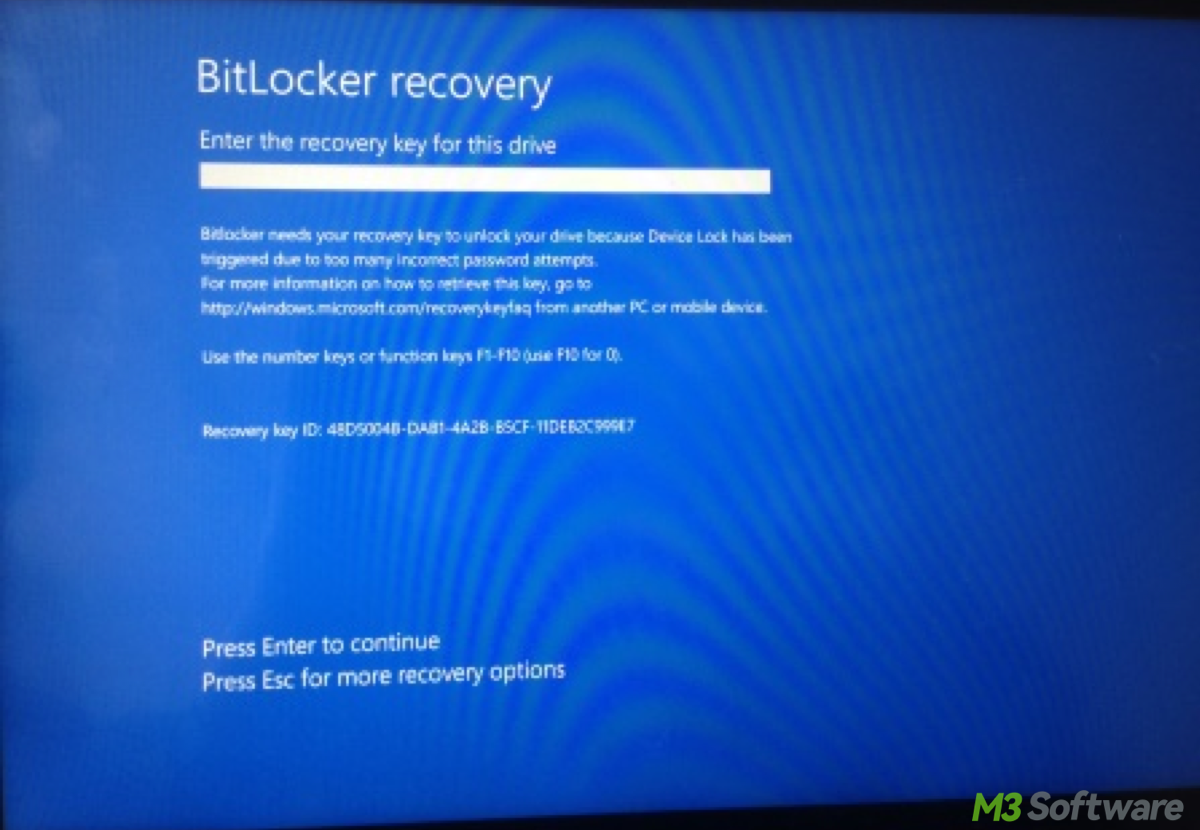
How to perform a hard reset after forgetting your Surface Pro password? Follow below solutions to factory reset Surface Pro 4/3/2 tablet without either password or Windows installation disc.
How to factory reset Surface Pro with recovery key
Factory reset is also called hard reset. Here is how to hard reset Surface Pro to its factory resetting:
Step 1: Start your Surface Pro tablet. From the Windows login screen, click the Power icon at the right corner, hold down the Shift key on your keyboard and then click the Restart option.
Step 2: Wait for Surface Pro to restart. You'll see the "Choose an option" screen, click "Troubleshoot".
Step 3: On the next screen, click the "Reset your PC" option. You can choose to factory reset Surface Pro with or without keeping all your files and apps.
Step 4: Enter the recovery key.
You can refer to How to find 48-digit BitLocker recovery key for Surface Pro?
Step 5: Follow the wizard to complete Surface factory reset process.
Share this post if you find it lucid.
How to reset Surface Pro without BitLocker recovery key
Formatting is the only way to reset Surface Pro without BitLocker recovery key.
Step 1: On the BitLocker recovery screen, press Esc for more BitLocker recovery options on Surface.
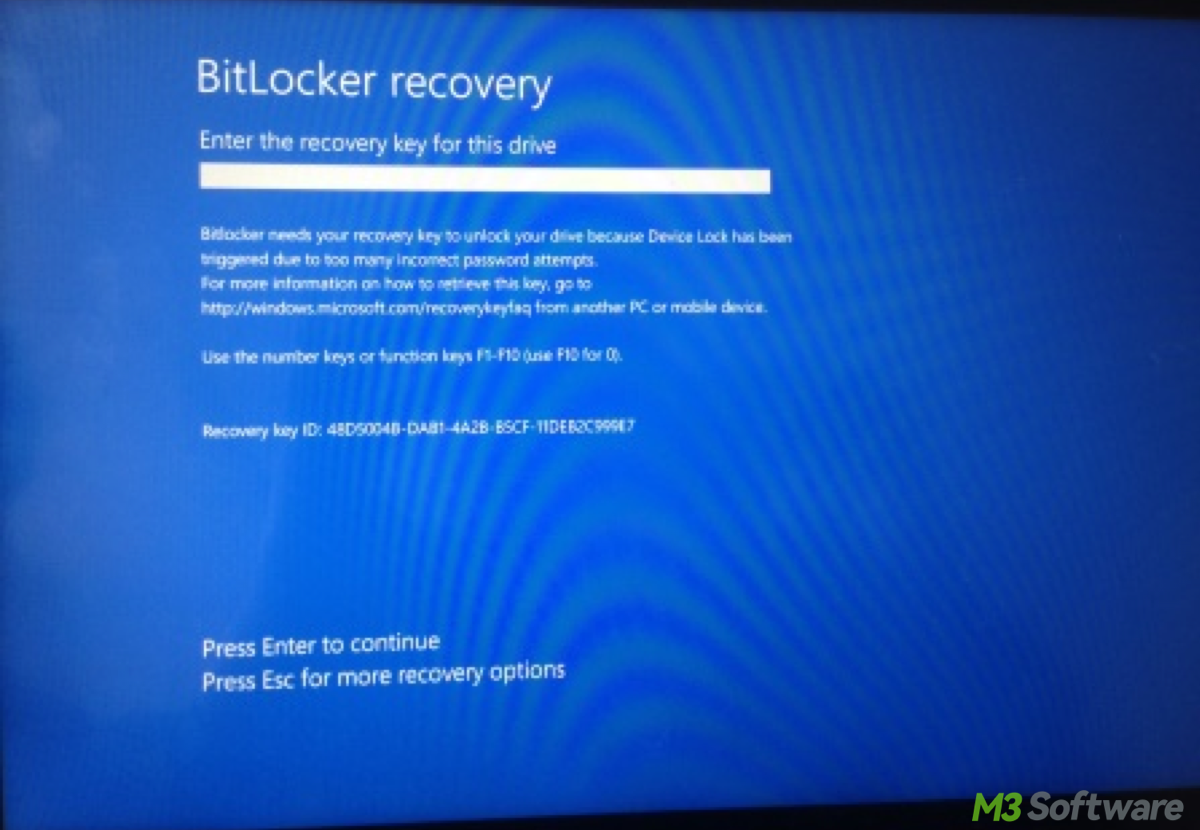
Step 2: Preparing Bitlocker recovery, then select Skip this drive at the right corner.
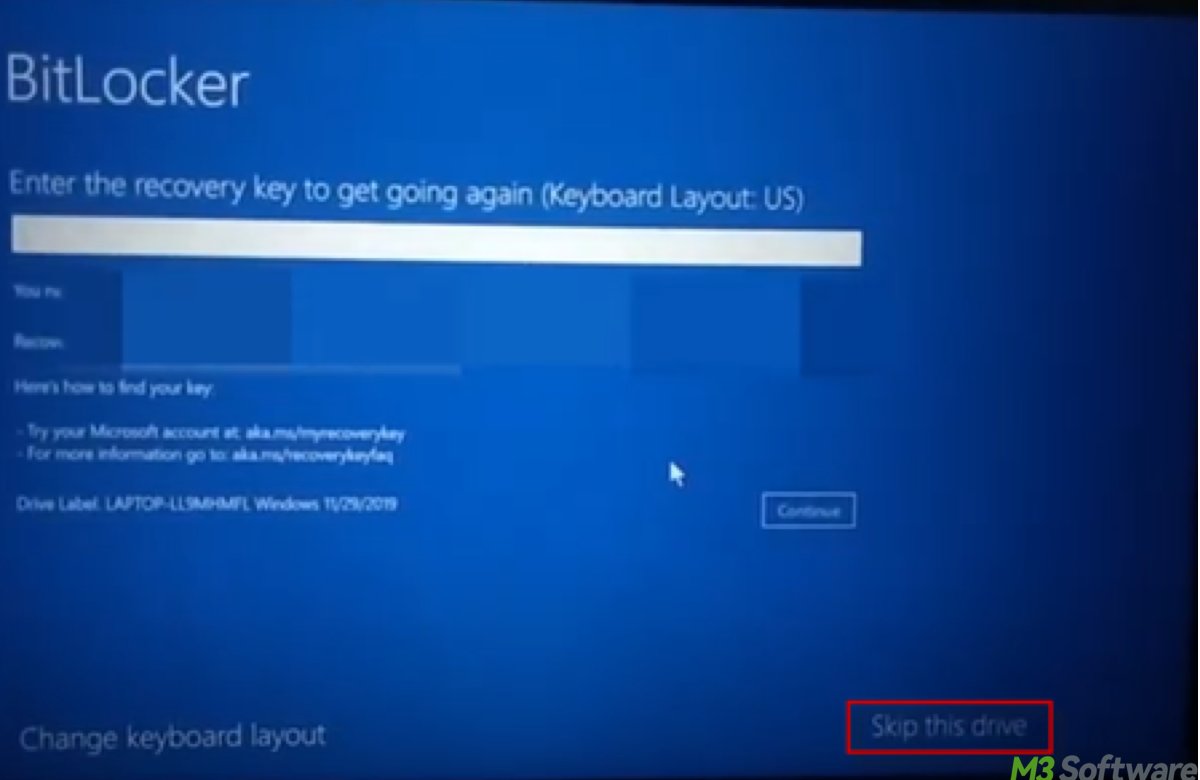
Step 3: On the next screen, select Troubleshoot.
Step 4: On the Troubleshoot screen, select Advanced options.
Step 5: On the Advanced options screen, select Command prompt.
Step 6: From the WinRE command prompt, manually type the commad: list disk and press Enter.
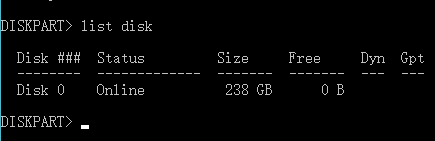
Step 7: Type select disk 0 command and press Enter.
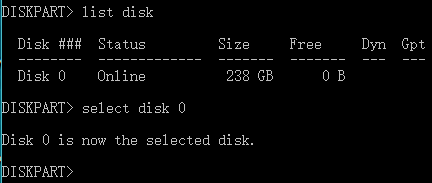
Step 8: Type list volume command and press Enter.
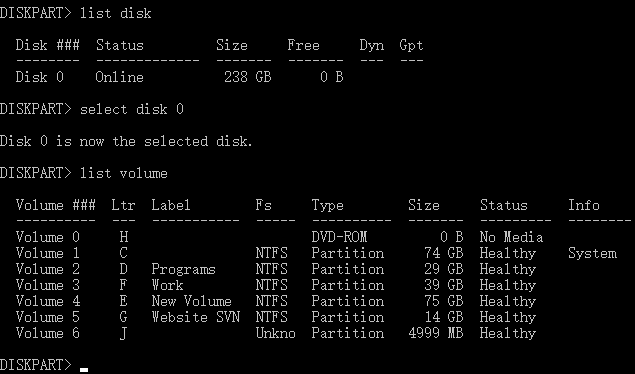
Step 9: Type select volume 1 command and press Enter.
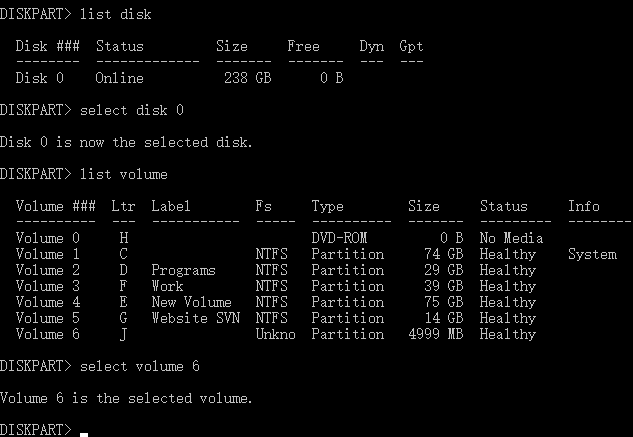
Step 10: Type format fs=ntfs label=volume label quick and press Enter to execute the format.
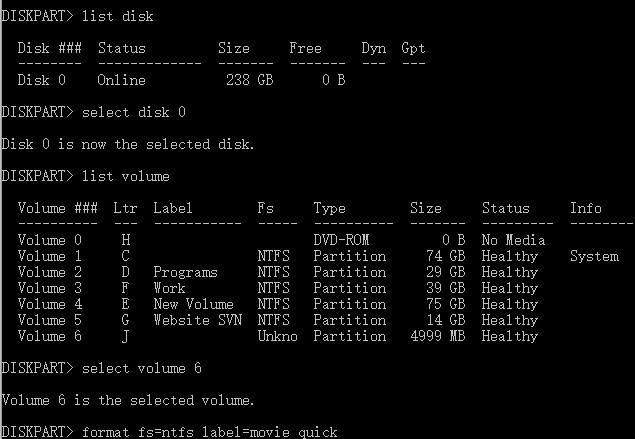
When the format completes, your Surface Pro has been reset. Then you can install Windows 10 on it.
Spread this post to help more to reset Surface Pro.
