Written by
Wilsey YoungSummary: This post shows how to unlock the BitLocker encrypted drive with iBoysoft Data Recovery WinPE boot disk and Hiren's BootCD PE boot disk. iBoysoft Data Recovery bootable media can help you restore files from a BitLocker drive.

WinPE (Windows Preinstallation Environment) is primarily used to prepare a computer for installing a full version of Windows, to capture and apply Windows images, to set up hard drives before installation, or to recover data if a system doesn't boot.
This post mainly discusses two ways to unlock the BitLocker encrypted drive with iBoysoft Data Recovery WinPE boot disk and Hiren's PE boot disk. With iBoysoft Data Recovery bootable media, you can easily recover files from the BitLocker encrypted OS drive after your PC or Surface fails to boot.
You can click the buttons below to share this post!
Option 1: Unlock BitLocker drive with iBoysoft Data Recovery WinPE boot disk
iBoysoft Data Recovery is a professional data recovery software that provides three recovery modules: Data Recovery, RAW Drive Recovery, and BitLocker Recovery. The BitLocker Recovery module is used to recover lost data from inaccessible, corrupted, damaged, failed, lost, or deleted BitLocker encrypted partitions, hard drives, external hard drives, USB flash drives, USB sticks, memory sticks, SD cards, etc. in Windows 10/8/7/XP.
iBoysoft Data Recovery also provides a WinPE boot disk which can recover data from a BitLocker encrypted drive after Windows 10 won't boot or Surface Pro won't turn on. You can follow the steps below to download the iBoysoft Data Recovery WinPE boot disk package, create a bootable iBoysoft Data Recovery WinPE, and unlock the BitLocker encrypted drive.
Step 1: Download the iBoysoft Data Recovery WinPE boot disk package.
- Download the “iboysoftdatarecovery.zip” file on a healthy computer.
- After extracting the “iboysoftdatarecovery.zip” file, you will see iboysoftdatarecovery.iso (It is a disc image file) in it.
Step 2: Create a bootable iBoysoft Data Recovery WinPE.
- Download the portable version of the burning tool: Rufus.
- Launch Rufus.
- Insert an empty USB drive into your healthy computer. Otherwise, you will lose all data stored in the USB drive when being erased while creating a bootable media.
- Select the USB drive in Rufus.
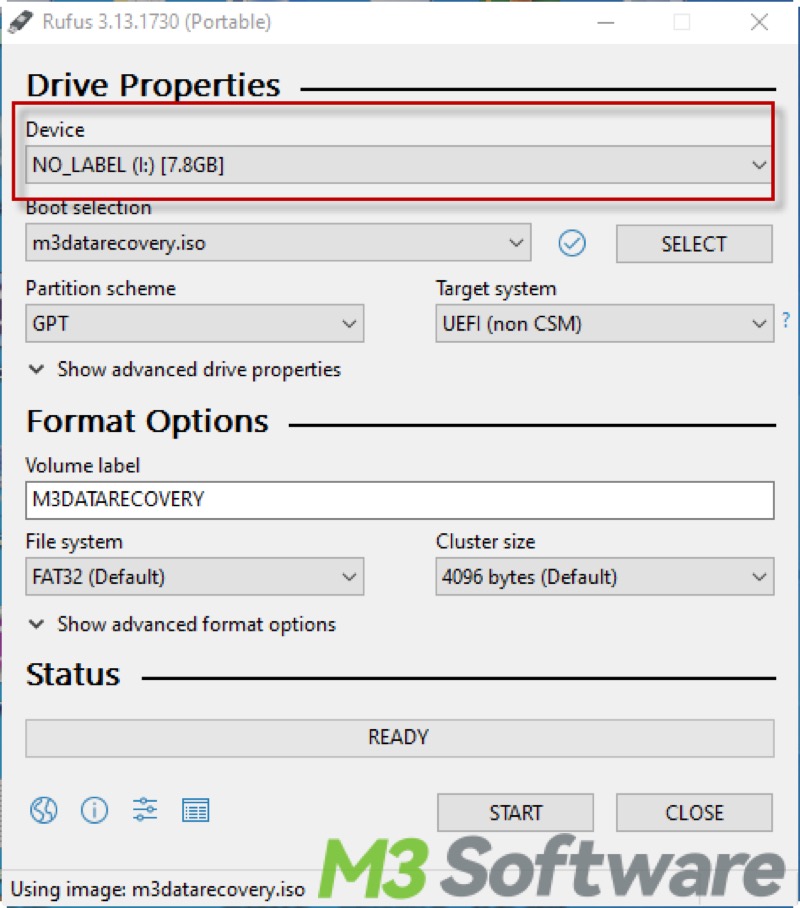
- Click on “Select” to choose iboysoftdatarecovery.iso.
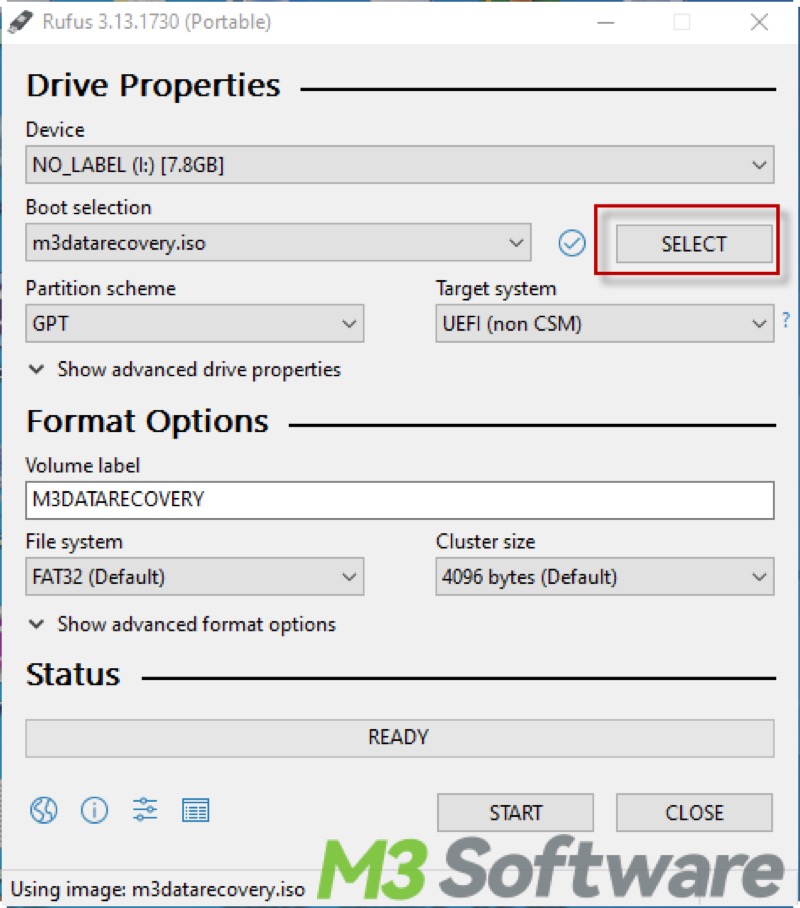
- Select MBR as the partition scheme. All modern computers come equipped with UEFI by default. If your target computer is UEFI (For example, Surface Pro), select GPT as the partition scheme at this step.
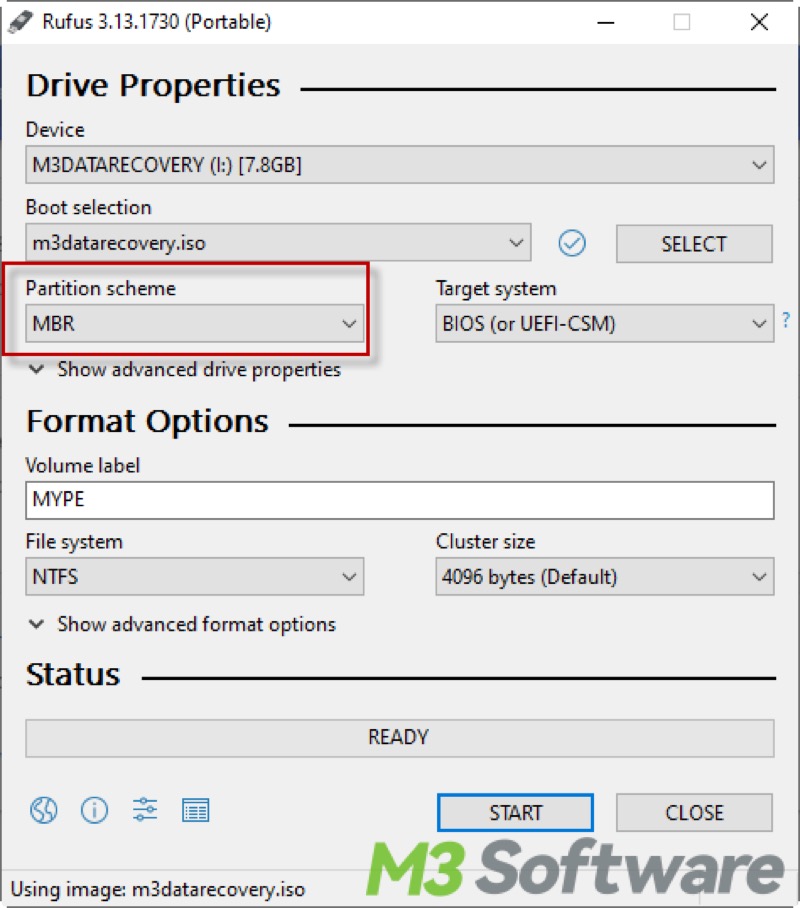
- Select BIOS as the target system. Choose UEFI as the target system if you choose GPT as the partition scheme in step 7 above.
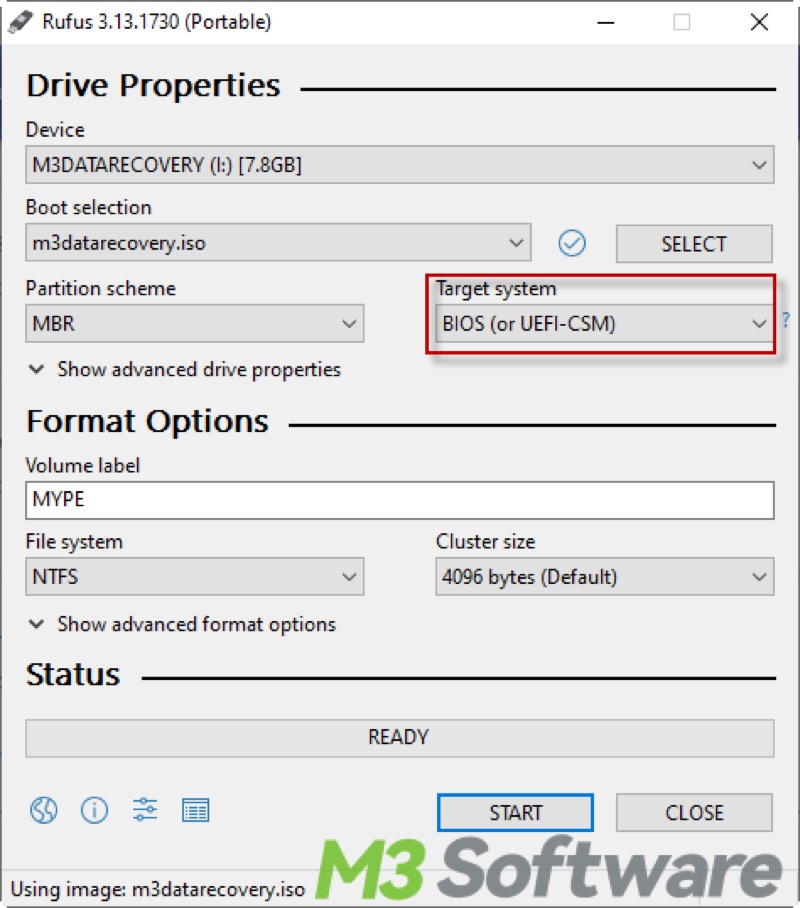
- Click on Start to create a bootable USB drive.
If you have any problem about creating this bootable USB drive, please feel free to contact [email protected]
You can share this post with your friends on social media!
Step 3: Unlock BitLocker drive with iBoysoft Data Recovery WinPE boot disk
- Set your computer being booted from the USB drive.
- Insert the BitLocker recovery bootable USB drive into your computer.
- Boot your computer from BitLocker recovery bootable USB drive.
- After loading iBoysoft Data Recovery successfully, choose the “BitLocker Data Recovery” module.

- Select BitLocker encrypted drive and click “Next.”
- Enter the 48-digit BitLocker recovery key and then click “OK.”
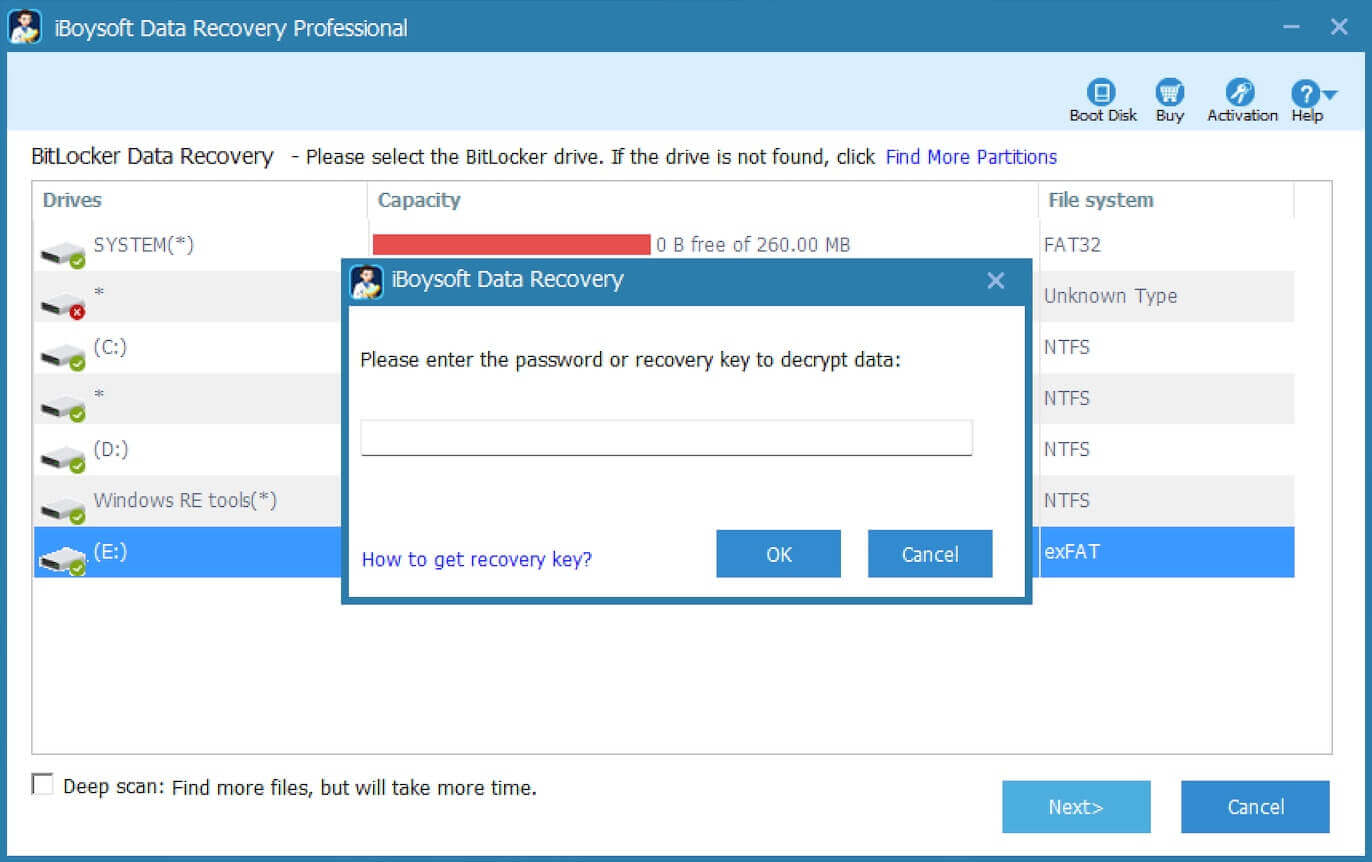
- iBoysoft Data Recovery is scanning lost data from BitLocker encrypted drive.
- After scanning, the files will be listed as below window, it is time to purchase iBoysoft Data Recovery.

- After purchasing, follow the readme.doc in iboysoftdatarecovery.zip to activate the iBoysoft Data Recovery bootable USB drive and then recover data from the BitLocker encrypted drive.
Option 2: Unlock BitLocker drive with Hiren's BootCD PE
Hiren's BootCD PE (Preinstallation Environment) is a restored edition of Hiren's BootCD based on Windows 10 PE x64. With the useful tools inside of Hiren's BootCD, you can fix many problems related to your computer.
Step 1: Create a bootable USB drive of Hiren's BootCD PE.
- Download ISO2USB.exe to your computer.
- Download HBCD_PE_x64.iso to your computer.
- Run ISO2USB.
- Choose USB device and ISO.
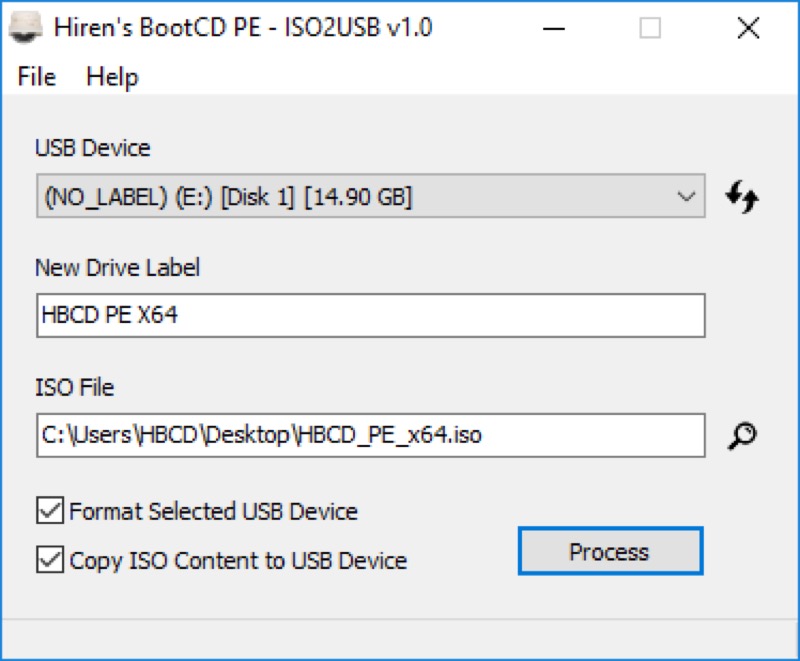
- Set the drive label and click on "Process" to create a Hiren's BootCD.
Step 2: Unlock BitLocker drive with Hiren's BootCD
- Boot your computer from Hiren's BootCD PE boot disk
- After boot, Hiren's BootCD PE version tries to install drivers like graphics, sound, wireless, and ethernet cards for your hardware.
- Open This PC.
- Double-click on the BitLocker encrypted drive.
- Enter the password.
- Click on Unlock to unlock the BitLocker encrypted drive.
If your BitLocker encrypted drive cannot be unlocked with the correct password, try iBoysoft Data Recovery WinPE boot disk to save your data.
Do you like this post? You can share it with your friends!
