Written by
Yuri ZhangSummary: This post clarifies what is Windows Timeline and how to put it into practice especially using Windows Timeline history. Come across more in m3datarecovery.
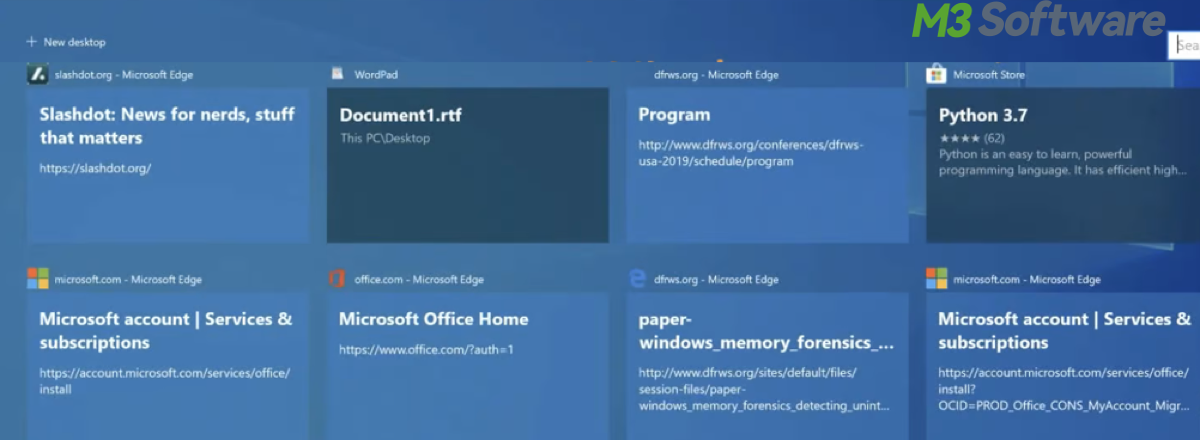
Have you paid attention to the Windows Timeline? Windows Timeline does not directly record screen time or provide detailed logs of each program's usage duration.
Instead, it captures snapshots of activities based on certain triggers, such as opening files, using apps, and visiting websites. For your better understanding, let's grasp what Windows Timeline is and how to use it.
What is Windows Timeline
Windows Timeline is a feature introduced in Windows 10 that allows users to view and resume activities they've started on their PC. It extends the capabilities of Task View closely integrated with Windows Timeline to provide a chronological view of past activities. Here's how it works:
You can access Timeline by clicking the Task View button on the taskbar. The timeline shows a history of activities you've worked on over the past 30 days, including documents, apps, and websites. Activities are grouped by the time they were accessed, making it easy to find what you were working on.
You can click on any activity to resume it, whether it's a document you were editing, a web page you were viewing, or an app you were using. If you're signed in with a Microsoft account and have activity history synchronization enabled, Timeline can show activities from other devices as well, including Android and iOS devices using the Microsoft Launcher.
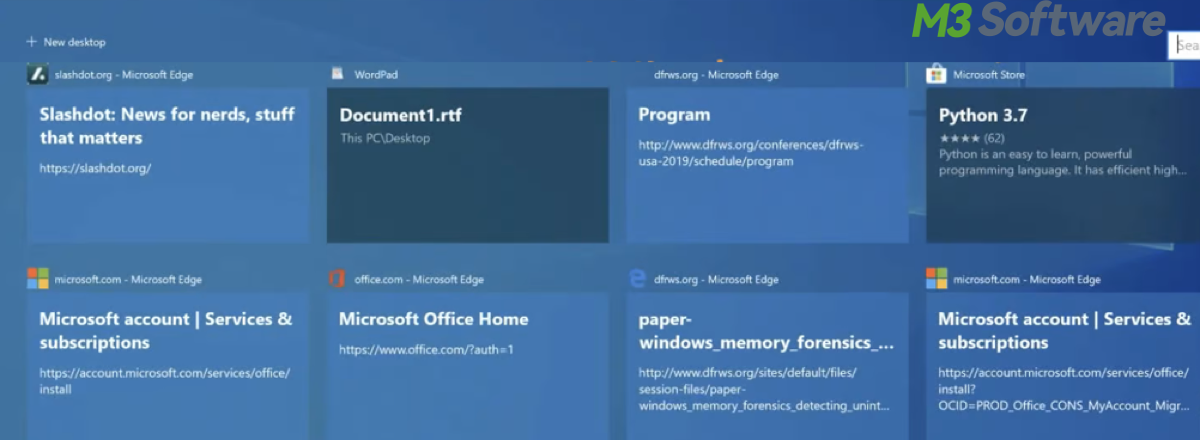
Note: Windows Timeline is not available in earlier versions of Windows (e.g., Windows 7, Windows 8, or earlier releases of Windows 10 before version 1803).
Share this and enjoy our support and assistance.
How to use Windows Timeline exactly
For the average user, Windows Timeline offers several practical features that can enhance productivity and ease of use. Here are the key aspects they should know and utilize:
When it comes to accessing Timeline or Windows Timeline location, you can click the Task View button on the taskbar (next to the Cortana/search box) or press the Windows Timeline shortcut - Windows Key + Tab to open Timeline.
The timeline displays a chronological list of your recent activities, including opened documents, visited websites, and used apps, grouped by the time they were accessed. You can scroll down to view activities from the past 30 days.
Simply click on an activity to open it and continue where you left off. This can be particularly useful for picking up work on a document, re-opening a browser tab, or resuming an app session. You can search activities by using the search bar at the top of the Timeline to find specific activities by typing keywords related to the file names, apps, or websites.
Go to Settings > Privacy > Activity history to manage what activities appear in your Timeline. You can choose to let Windows collect your activities, clear activity history, and decide whether to show activities from your PC only or also from other devices. You can clear your activity history from the same settings page if you want to remove certain activities.
Synchronization Across Devices:
If you are signed in with a Microsoft account, Timeline can sync activities across your devices, including other Windows 10 PCs and mobile devices with Microsoft Launcher. You can enable activity history sync in Settings > Privacy > Let Windows sync my activities from this PC to the cloud.
If you use Microsoft Edge as your browser, your browsing history is integrated into Timeline, making it easy to reopen recently visited websites. By familiarizing themselves with these features, average users can take full advantage of Windows Timeline to improve their workflow, find past activities quickly, and maintain continuity across multiple devices.
Share this post and put these measures into effect.
Additional tools about Windows Timeline forensics, artifacts, and the Windows Timeline Explorer
Windows Timeline forensics involves analyzing the data collected by the Windows Timeline feature to investigate user activities on a computer. Key aspects include understanding the data stored in ActivitiesCache.db, located in the user's profile directory, and using tools to extract, interpret, and correlate this data with other forensic artifacts. This helps reconstruct user actions and behaviors for investigative purposes while considering legal and privacy constraints.
A Windows Timeline artifact refers to the data entries and records generated by the Windows Timeline feature, stored in ActivitiesCache.db. These artifacts include information about file access, application usage, web browsing, and system interactions, along with associated timestamps and metadata. Forensic analysts use these artifacts to reconstruct user activities and correlate them with other system data to build a comprehensive view of events.
Windows Timeline Explorer is a forensic tool developed by Eric Zimmerman for parsing and analyzing the ActivitiesCache.db file. It provides a user-friendly interface to view user activities in chronological order, apply filters, search, and export data for further analysis or reporting. The tool helps forensic investigators understand the context and significance of user actions by displaying detailed metadata and enabling comprehensive activity analysis.
Note: Windows Timeline forensics, artifacts, and the Windows Timeline Explorer tool—are specialized topics primarily relevant to digital forensics professionals. They are not commonly encountered by the average user in everyday life.
Comment down below to leave your open-ended questions or opinions.
