Written by
Wilsey YoungSummary: This post tells all about the Winver you can count on to check the Windows OS version of a Windows PC. We also illustrate how to use Winver in different ways, such as Command Prompt, PowerShell, Run dialog box, etc. -From m3datarecovery.com
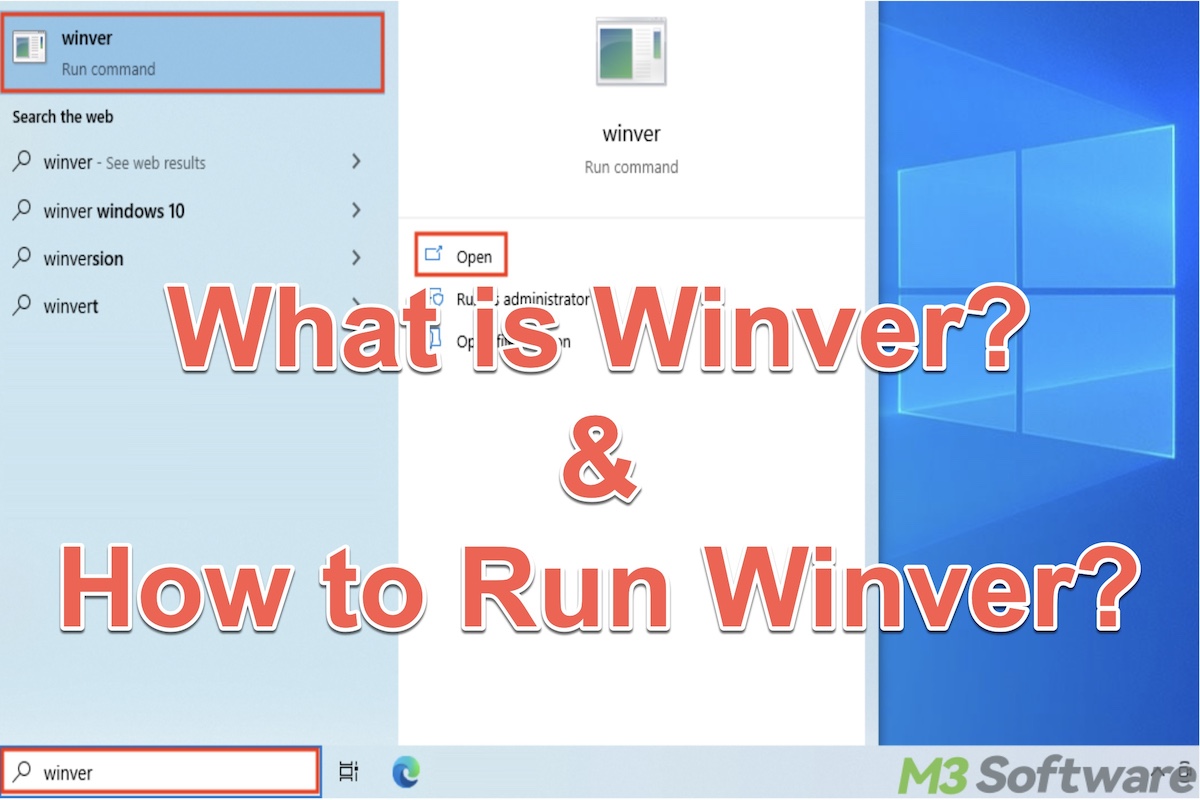
Typically, we can judge the Windows version (e.g. Windows 11/10/8...) by the taskbar or window frame appearance, the Start menu style, the taskbar icons alignment, etc. However, some tutorials online can help disguise one specific Windows version as others.
Therefore, some Windows users, especially those who just start working with a certain Windows computer for the first time, wonder how to check the Windows version in an authentic and reliable way.
In this case, Winver comes into play and works like a charm. Winver (short for Windows Version), a utility included in most Windows versions, can be used to check the version, edition, and build number of the Windows operating system.
You can share this post by clicking the following buttons
How to check Winver (Windows version)?
Here we introduce different methods to run Winver to check the Windows Version of a Windows PC.
Run Winver through Windows (Start menu) search box
The Windows (Start menu) search box in Windows can help you quickly access various tools or utilities. Taking Windows 11 as an example:
- Press the Windows+S keys to open the Windows search box. Alternatively, click the magnifier icon at the bottom left of the Desktop.
- Type Winver in the search box and you will see the result.
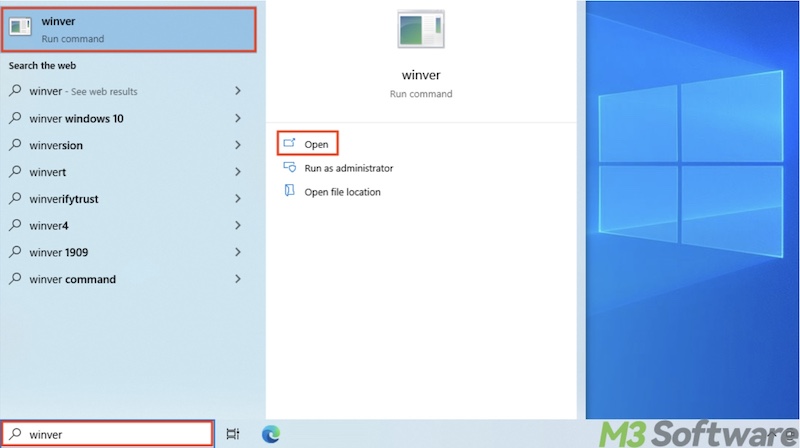
- Click the result to check the Windows version.
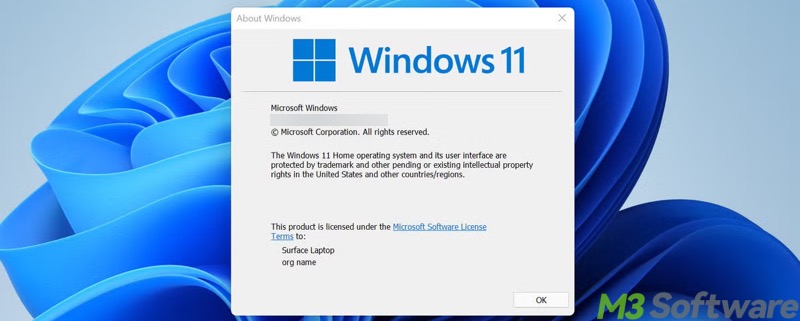
Run Winver through the Run dialog box
Here's how to run Winver to check Windows version via Run dialog box:
- Press the Windows+R keys to launch the Run dialog box.
- Type winver in the box and hit the Enter key or tap on OK.
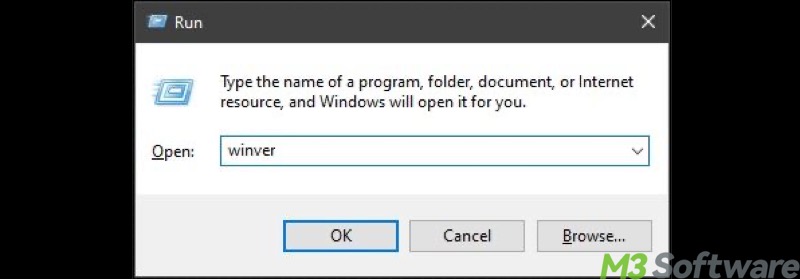
- The Windows version information appears.
Run Winver Command Prompt
Command Prompt (AKA cmd) is a command-line interface that allows you to perform various tasks by typing and executing commands, which is totally different from using a graphic user interface.
Here's how to run Winver through Command Prompt on Windows 10:
- Press the Windows+S keys to open the Windows search box. Or click the magnifier icon at the bottom left of the Desktop.
- Input cmd in the Windows search box and select "Run as administrator."
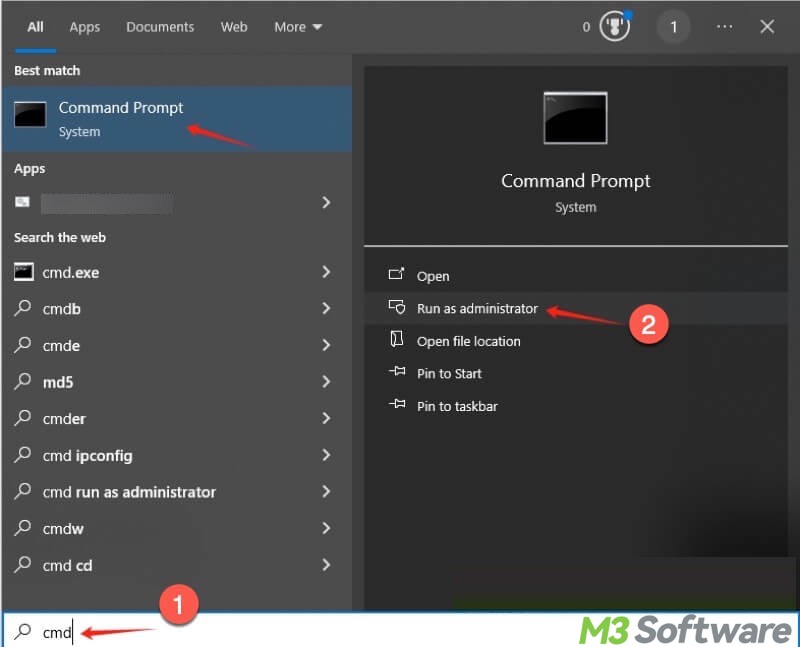
- When the command window appears, type winver and hit the Enter key on your keyboard.
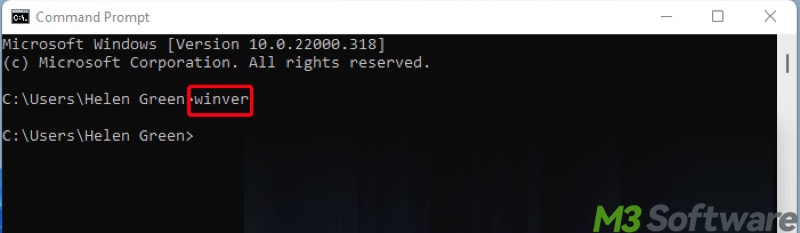
- The Windows version information pops up.
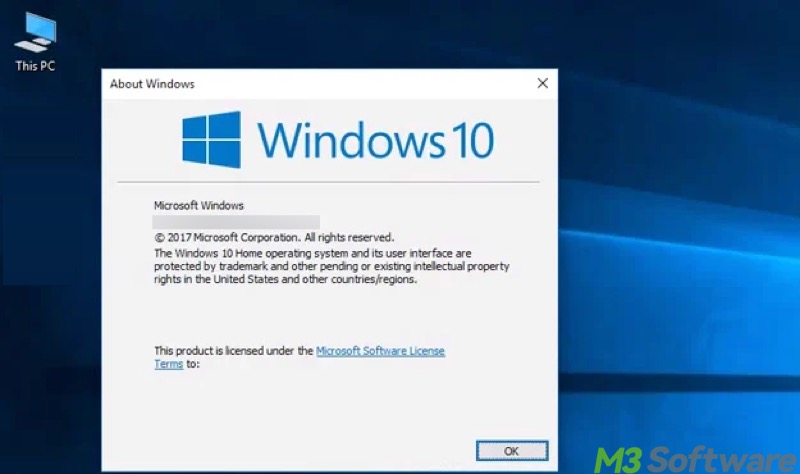
Run Winver through PowerShell
PowerShell is another command-line interface on Windows that can help you check the Windows version like what Command Prompt does.
- Press the Windows+S keys to open the Windows search box. You can also tap on the magnifier icon at the bottom left of the Desktop.
- Type Windows PowerShell in the Windows search box and select "Run as administrator."
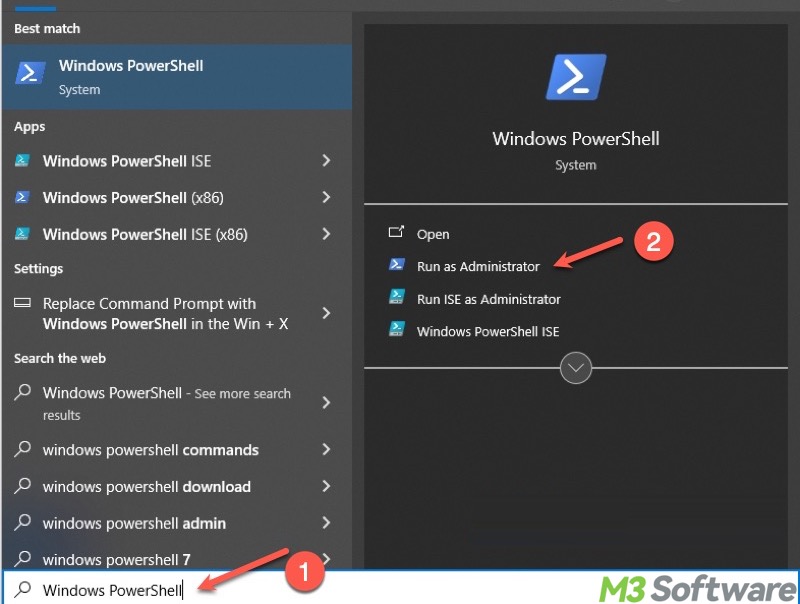
- Another way to run PowerShell as administrator is right-click on the Start menu button and select Windows PowerShell (Admin).
- Type winver in the PowerShell window and hit the Enter key on your keyboard.
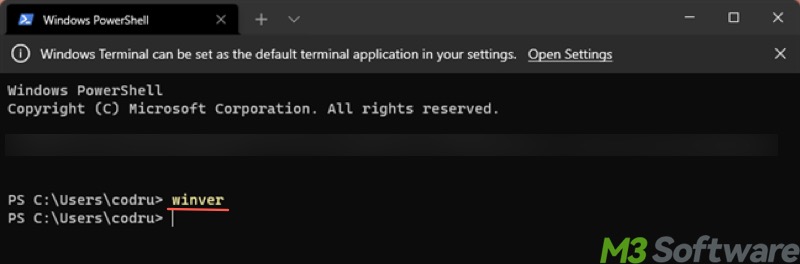
Run Winver through Desktop shortcut
Creating a Winver shortcut on the Windows Desktop is another quick way for you to check the Windows version, especially useful when you need to check for updates or compatibility with software frequently.
Here's how to create a shortcut of Winver:
- Right-click on the blank space of the Desktop, move the cursor to New, and tap on Shortcut.
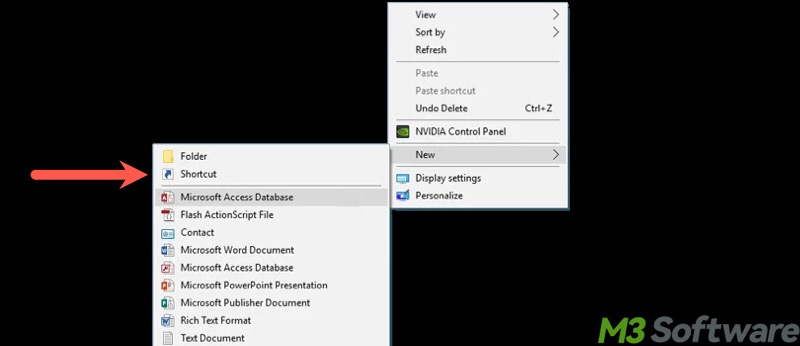
- When the Create Shortcut window pops up, type winver in the box and click Next.
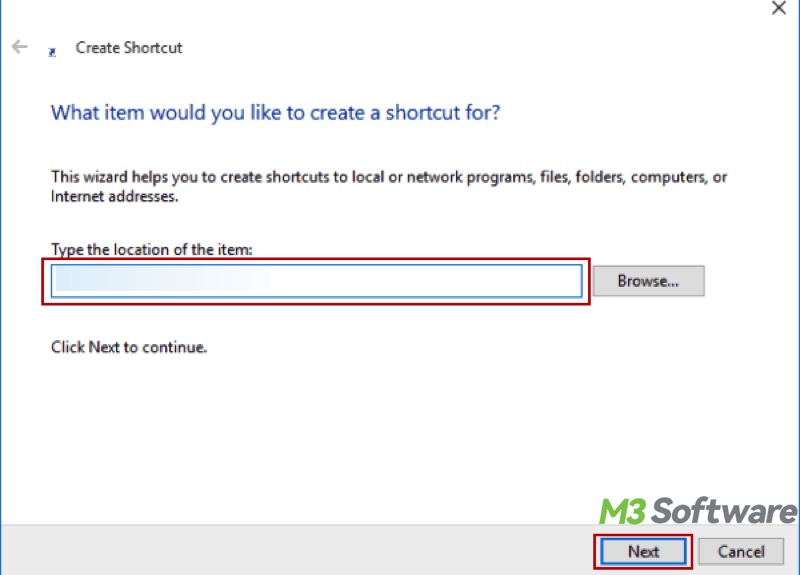
- Type a name for the shortcut and click Finish.
- Double-click the Winver shortcut on Desktop to check the Windows version.
You can share this post with your friends!
