Written by
Sherry SongSummary: You must know Sleep Mode, but have you heard of Hibernation Mode? Today, our post will introduce Hibernation Mode to you, including how to enable and disable it, and the reasons why it doesn't work.
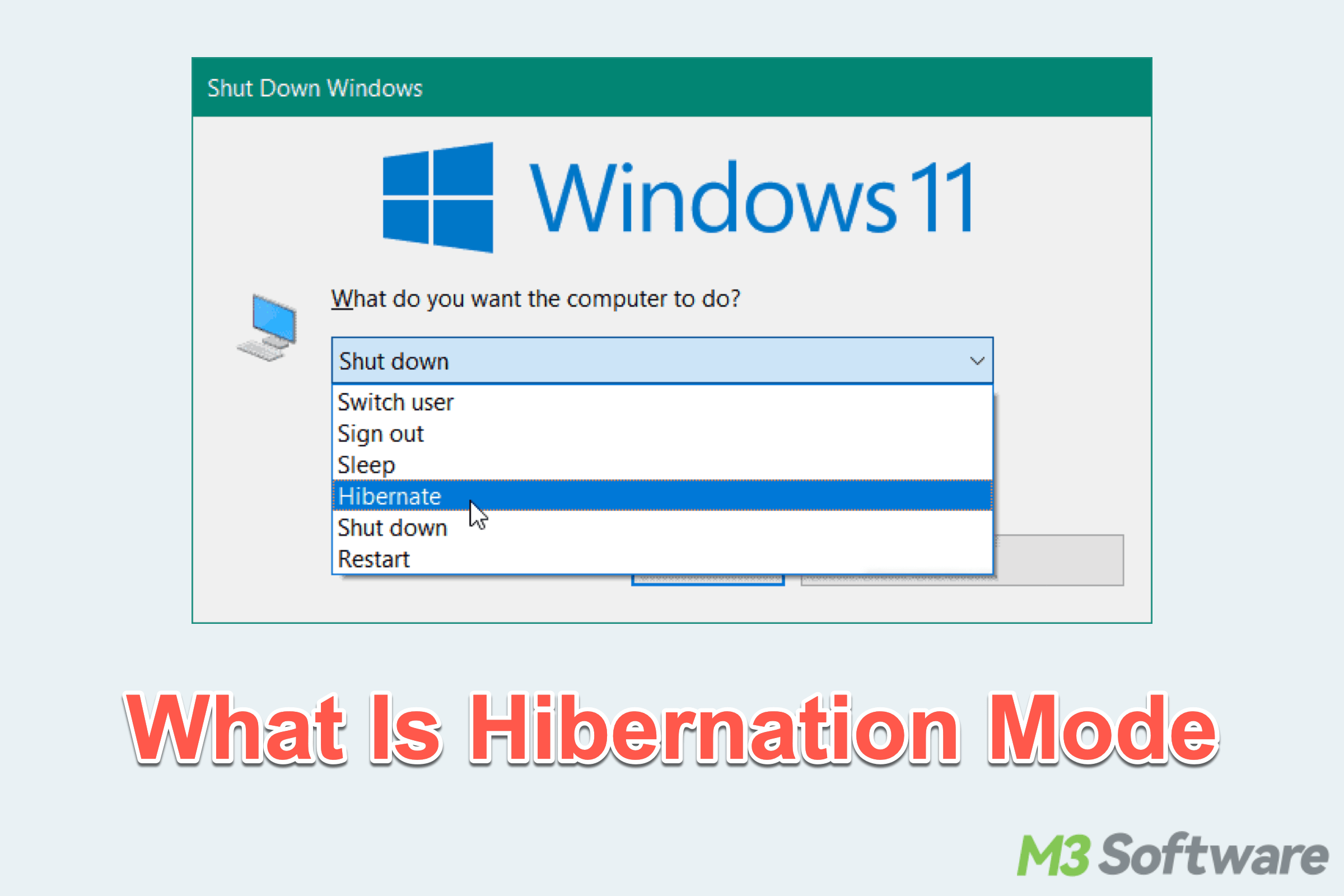
Do you know the feature Hibernation Mode on Windows 11? It is popular for saving battery while allowing users to quickly resume work.
However, how does Hibernation Mode differ from Sleep Mode and what are its benefits and drawbacks? In this article, we will explore the concept of Hibernation Mode, how to turn on Hibernation Mode on Windows 11? Follow us to find the answers.
What is Hibernation Mode? Is It the same as Sleep Mode?
Windows Hibernation Mode is a power-saving feature that saves the contents of your PC's RAM(such as open files and software) onto your hard drive before shutting down completely.
So when you turn your computer back on, Hibernation Mode restores the data from the hard drive back into RAM, allowing you to go on your work where you left off.
What are the differences between Hibernation Mode and Sleep Mode?
While Sleep Mode also saves your session, it does so by keeping the device in a low-power state rather than completely shutting down. This means Sleep Mode consumes a small amount of power to maintain your session in RAM, while Hibernation Mode on Windows 11 uses no power at all since it saves the session to the hard drive.
Therefore, Hibernation is more suited for extended periods without use, while Sleep is ideal for short breaks.
How to turn on and turn off Hibernation Mode?
You may ask: How to enable Hibernation Mode on Windows? Here are two ways available with the Control Panel and Command Prompt:
Turn on Hibernation Mode with the Control Panel
- Open Control Panel on your laptop.
- Go to Hardware and Sound > Power Options.
- Click on Choose what the power buttons do in the left menu.
- If you see Hibernate listed as an option, enable it > Save Changes.
(Click on Change settings that are currently unavailable if the menu is grayed out.)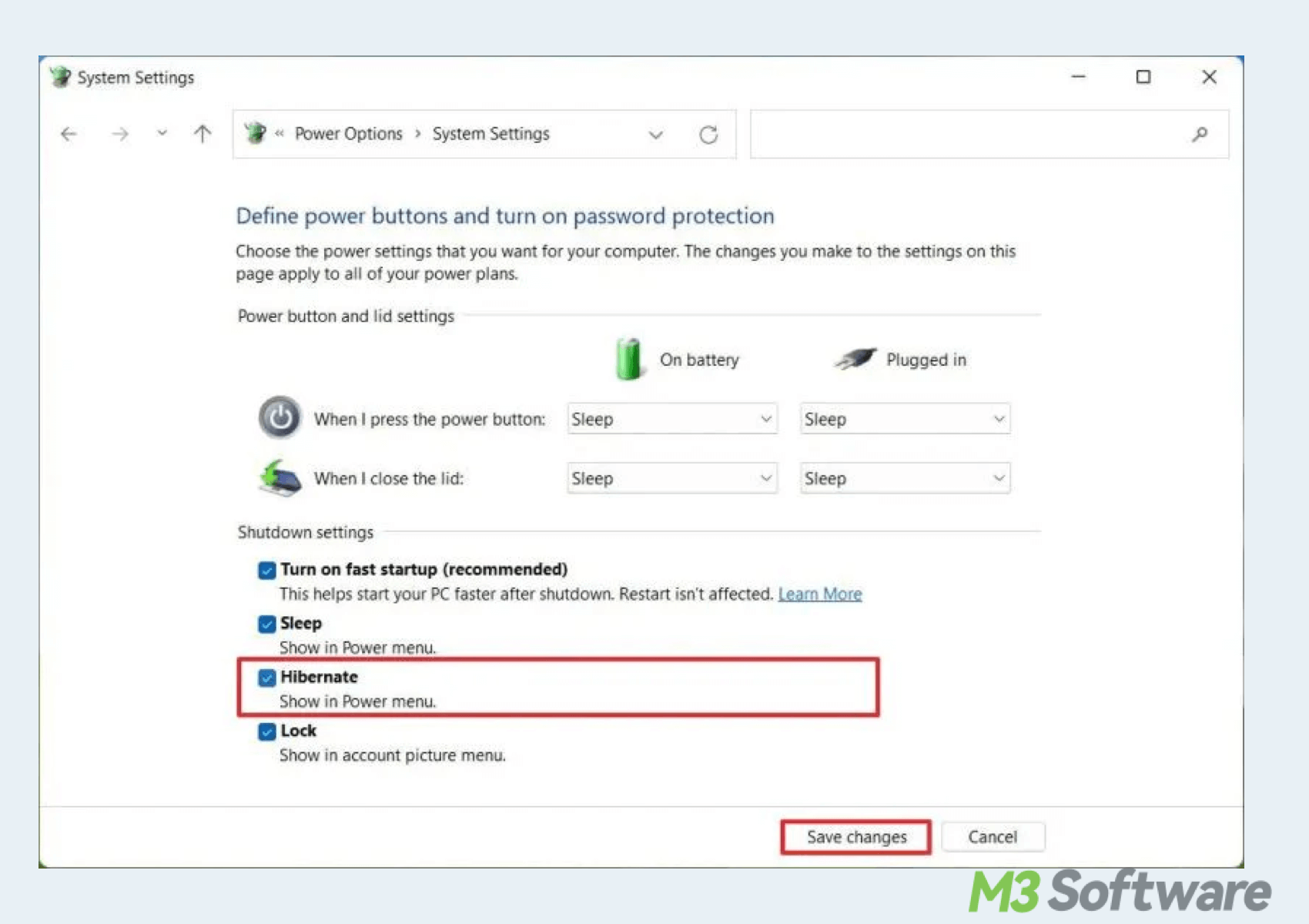
Turn on Hibernation Mode with the Command Prompt
- Type cmd in the search box and open Command Prompt as an administrator.
- Type powercfg /hibernate on and press the Enter key.
This command enables Hibernation Mode if it's not already active.
Turn off Hibernation Mode
- For the opening method with Control Panel, you can just untick Hibernate.
- For the Command Prompt, use the command powercfg /hibernate off. It will disable Hibernation Mode, freeing up any storage used by the hibernation file.
Why not share these ways to help more people?
Bonus: Why my Windows laptop not working in Hibernation Mode?
You failed to turn on Hibernation Mode with the methods above! Maybe several issues could prevent a Windows laptop from properly hibernating. Here are some common reasons:
- Driver issues: Outdated drivers, especially for critical components like graphics or storage, can cause hibernation failures. Updating drivers often resolves the problem.
- Fast startup conflict: The Fast Startup option conflicts with Hibernation Mode, leading to unexpected wake-ups or failure to resume. Disabling Fast Startup in Power Options can help.
- Insufficient disk space: Hibernation requires storage space on the hard drive to store the session. If your drive is low on space, the system may not hibernate properly.
- Corrupt system files: Corrupt system files can prevent the operating system from hibernating. Running system diagnostics, such as sfc in Command Prompt, can detect and repair these files.
Conclusion
In conclusion, Hibernation Mode on Windows 11 is a valuable tool for conserving power and preserving your session on Windows laptops. While it has distinct advantages, particularly in battery saving, it also has limitations that make it more suited for certain situations over others.
Please share this post with more users.
