Written by
Wilsey YoungSummary: This post begins by concisely explaining what Windows Fast Startup is and the reasons why to turn it off. It also shows how to disable Windows Fast Startup via Control Panel, Settings, cmd, and Registry Editor on Windows 10.
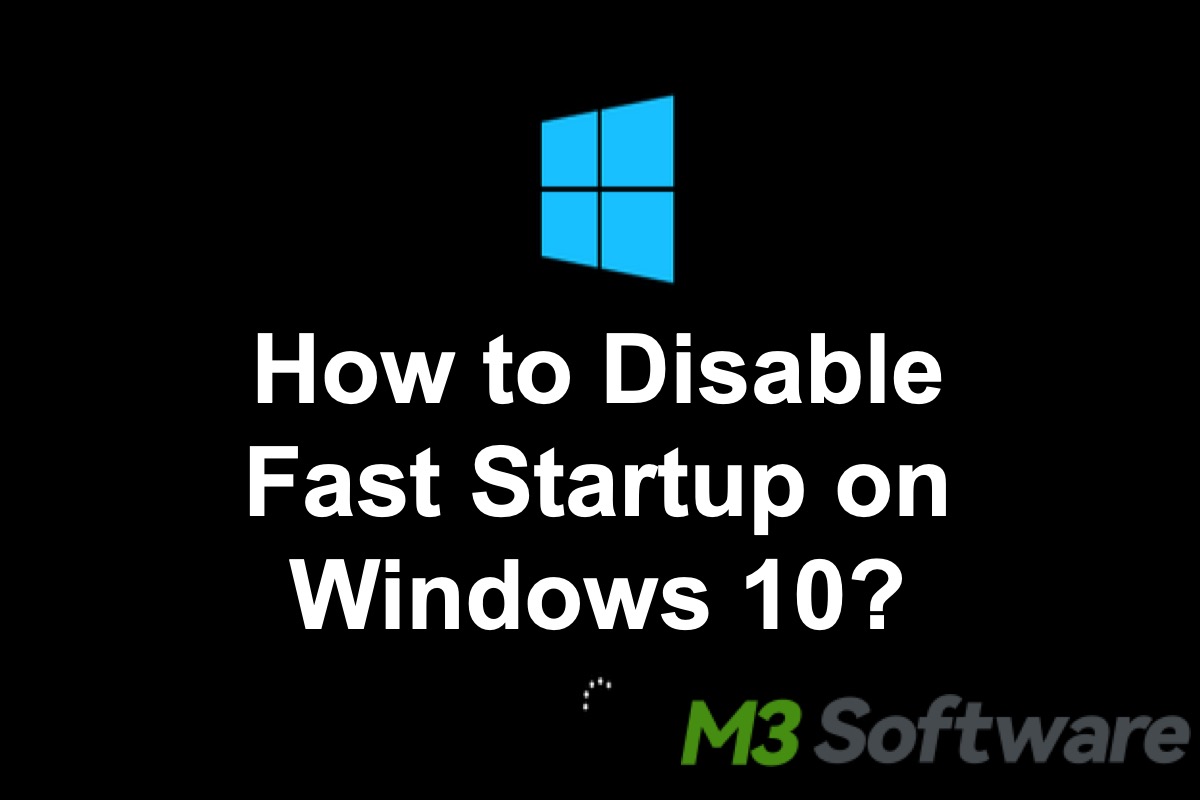
It cannot be denied that every Windows user would be delighted if the computer boots up very quickly, and indeed, the Windows Fast Startup feature contributes to the fast bootup of your PC after a full shutdown. However, some certain downsides may drive you to turn off Fast Startup on Windows.
This post will tell you what Fast Startup is and why to disable Fast Startup on Windows and guide you through the steps to disable Windows Fast Startup on Windows 10.
What is Fast Startup on Windows and how does it work?
Fast Startup is a special feature of the Windows operating system, that allows your computer to start up faster after a shutdown, and it bears similarity to the operating principle of hibernation. As a side note, Fast Startup is now commonly enabled by default on most Windows computers.
When you shut down your computer with Fast Startup enabled, the Windows operating system stores the system kernel, drivers, and system state in the hibernation file(C:\hiberfil.sys). Upon reboot, all the stored files will be loaded to resume your computer instead of performing a complete restart.
Why to disable Fast Startup on Windows?
Everything does have two sides. Although Windows Fast Startup largely accelerates the startup of Windows computers, it indeed builds up some obstacles in particular situations shown below, which may make you want to turn off Fast Startup on Windows.
- Fast Startup on Windows may prevent your computer from completing the installation of Windows updates because normally system updates require a complete shutdown.
- Potential incompatibility between Windows Fast Startup and drivers or hardware may lead to errors and malfunctions.
- The Fast Startup feature may interfere with the data encryption on Windows, and it may prevent your from accessing to the encrypted drive.
- In a dual-boot configuration, Windows Fast Startup may stop you from switching between operating systems, and cause corruption.
- Entering the BIOS or UEFI settings during the bootup would become harder due to Fast Startup.
Windows Fast Startup improves the user experience of using the Windows operating system, and it is suggested that you disable Windows Fast Startup after evaluating the pros and cons of it, you should consider the factors mentioned above as well.
Share this article and tell your friends why they should disable Windows Fast Startup
How to disable Fast Startup Windows 10?
Nowadays, Fast Startup on Windows is enabled by default in most Windows computers, so this part directly shows you how to turn off Fast Startup on Windows 10.
Disable Fast Startup Windows 10 via Control Panel
Fast Startup can be turned off via Control Panel on Windows 10, you can follow these steps below to operate.
- Press “Win+S”, type “Control Panel” in the search bar, and click the result to enter.
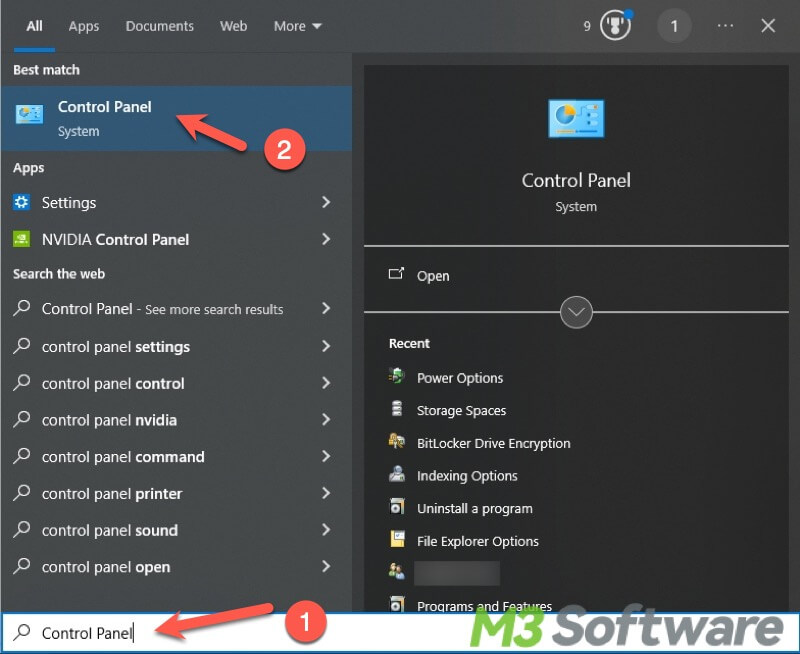
- Select “Power Options” in the Control Panel menu. You may need to switch the “View by” option to “Large icons” to see all Control Panel items.
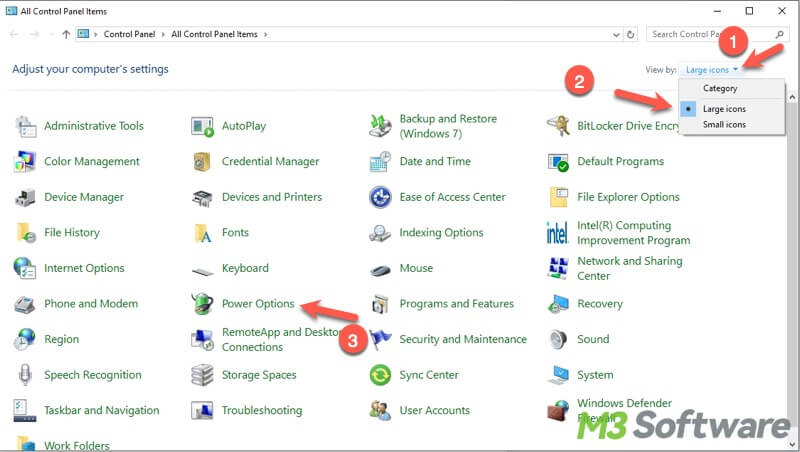
- Click “Choose what the power buttons do” on the left side panel.
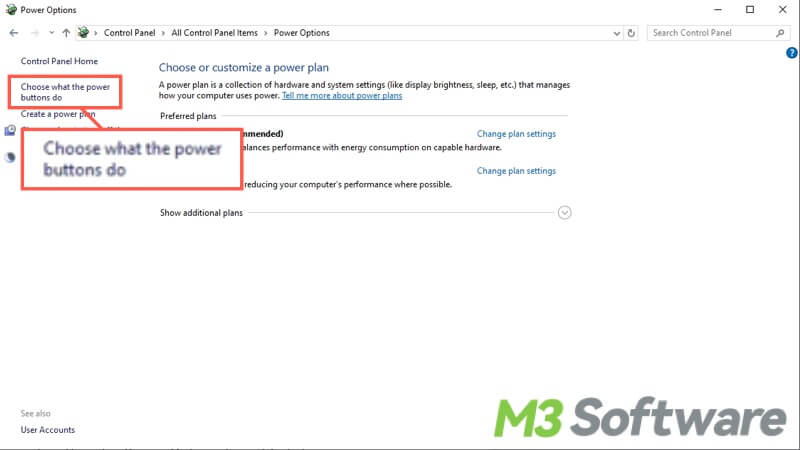
- Click on “Change settings that are currently unavailable”.
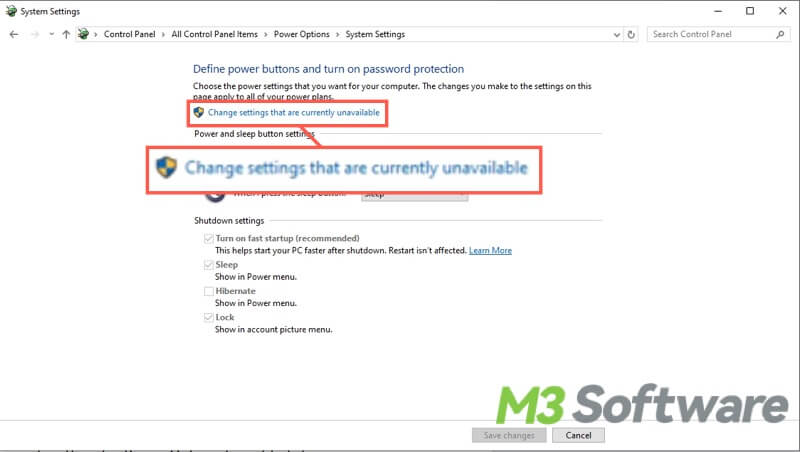
- Untick the checkbox “Turn on fast startup(recommended)” to disable the Fast Startup, then click “Save changes”.
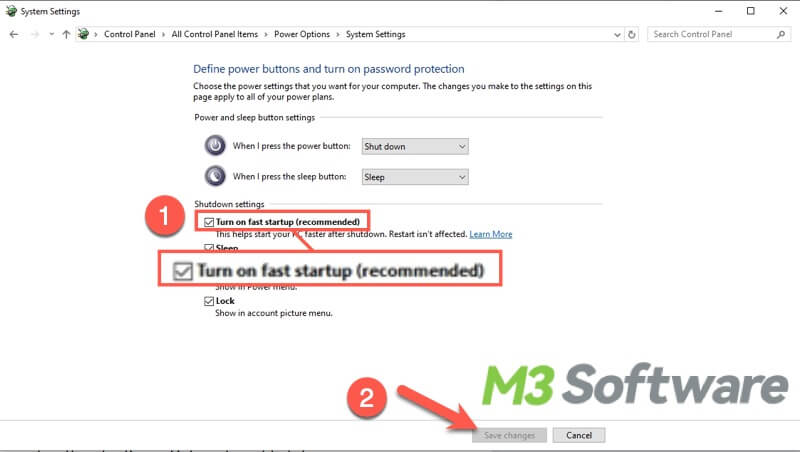
Disable Fast Startup Windows 10 via Settings.
If you are not familiar with the Control Panel, you can directly enter Power Options by right-clicking on the Start menu icon, then you can turn off Windows Fast Startup.
- Right-click on the Start icon and select “Power Options”.
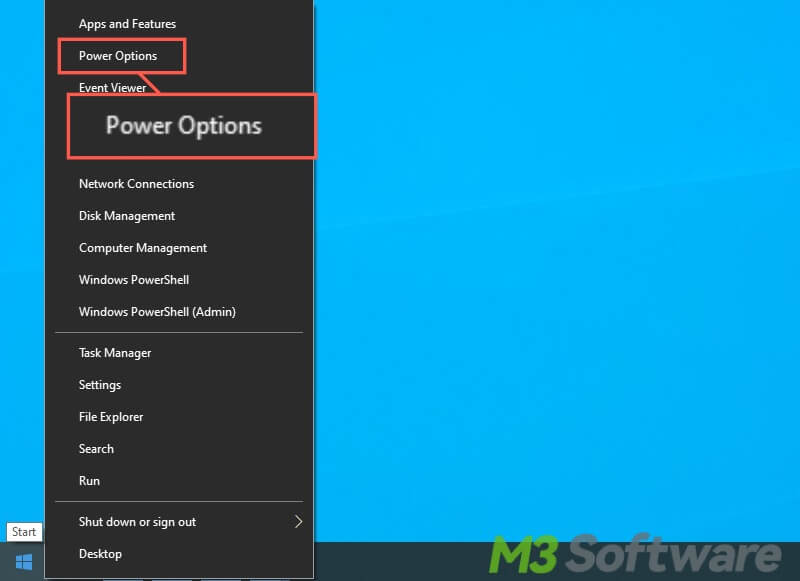
- Locate the “Power & Sleep” section, and click “Additional power settings” on the right.
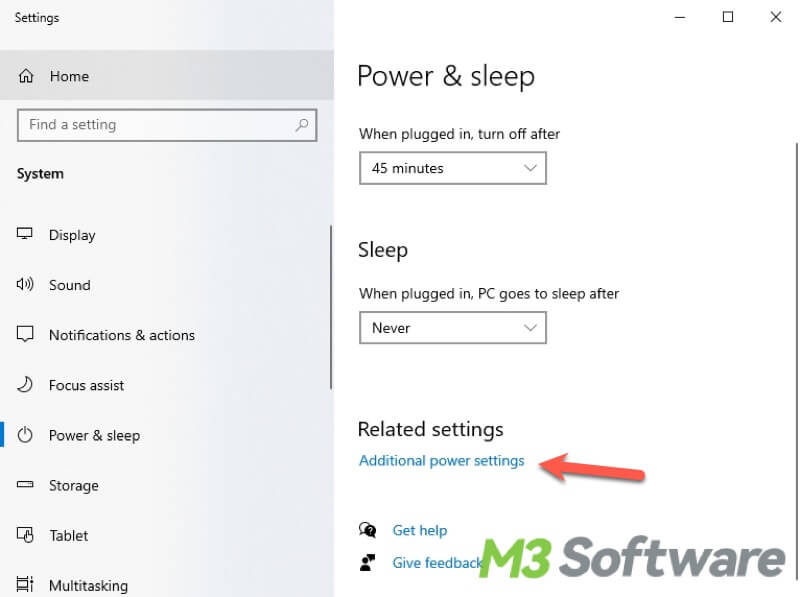
- Click “Choose what the power buttons do” in the pop-up window.
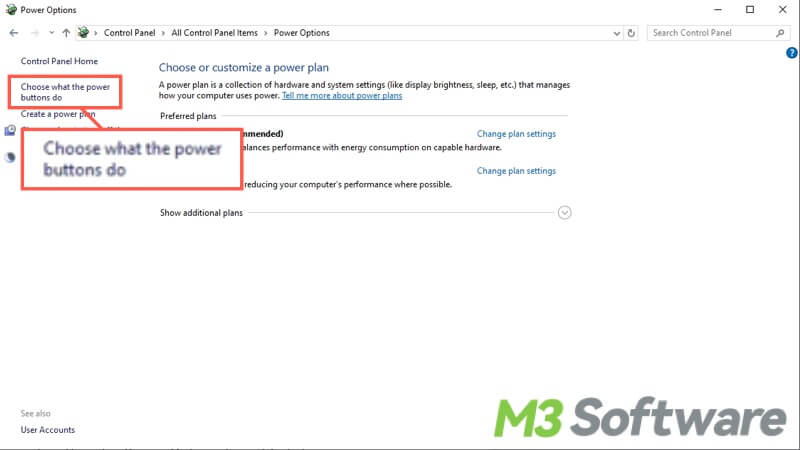
- Choose “Change settings that are currently unavailable”.
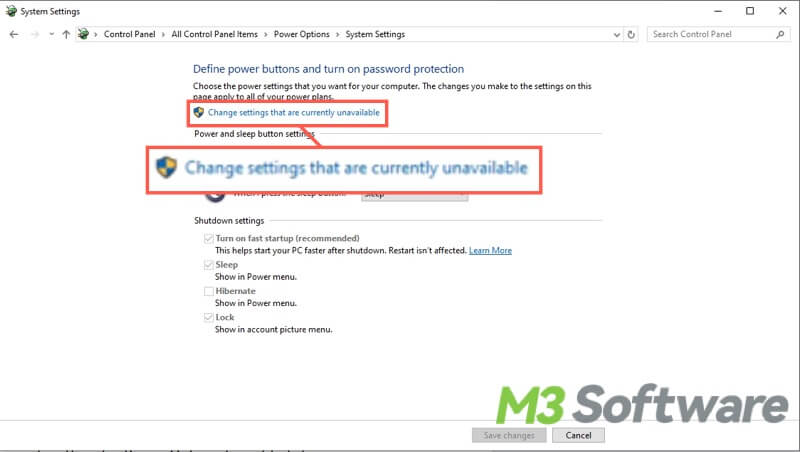
- Uncheck “Turn on fast startup(not recommended)”, and click "Save changes".
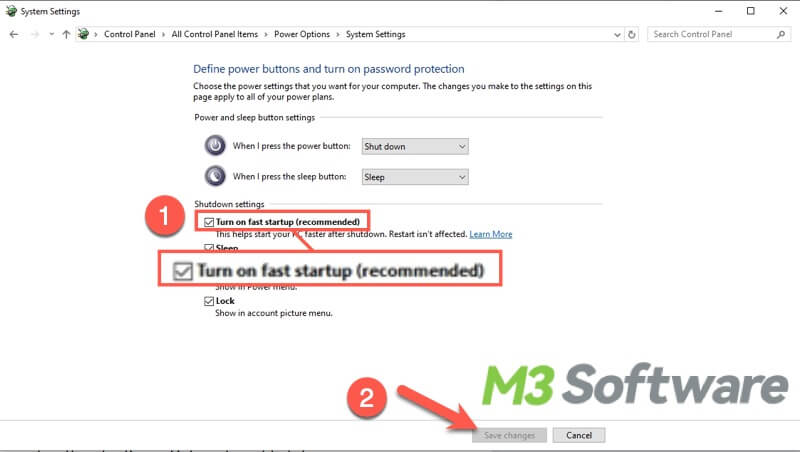
Disable Fast Startup Windows 10 via cmd
You can run the command prompt to make changes to your computer and operating system, thus you will be able to disable Fast Startup on Windows 10 via cmd.
- Type “cmd” in the search bar and select “Run as administrator”.
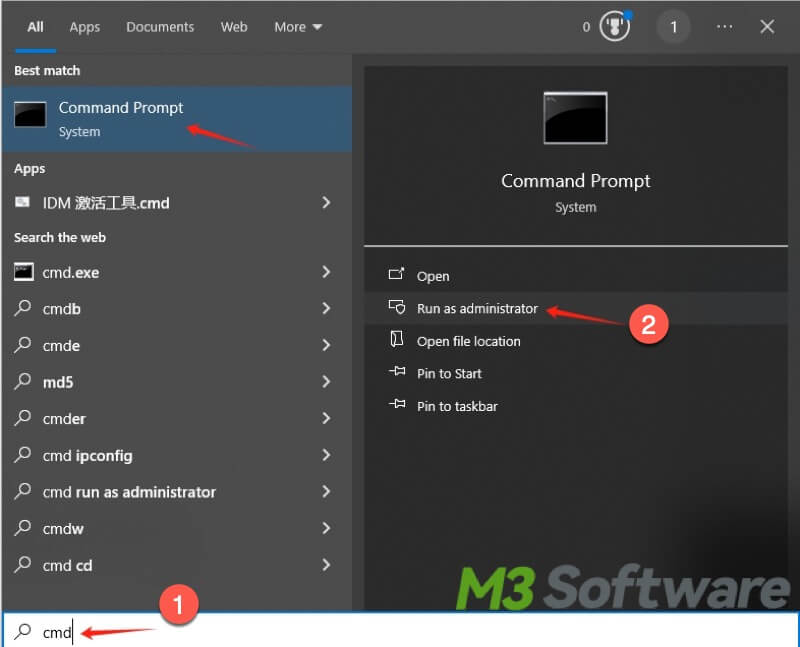
- Input “powercfg /hibernate off” in the cmd window and hit the Enter key.
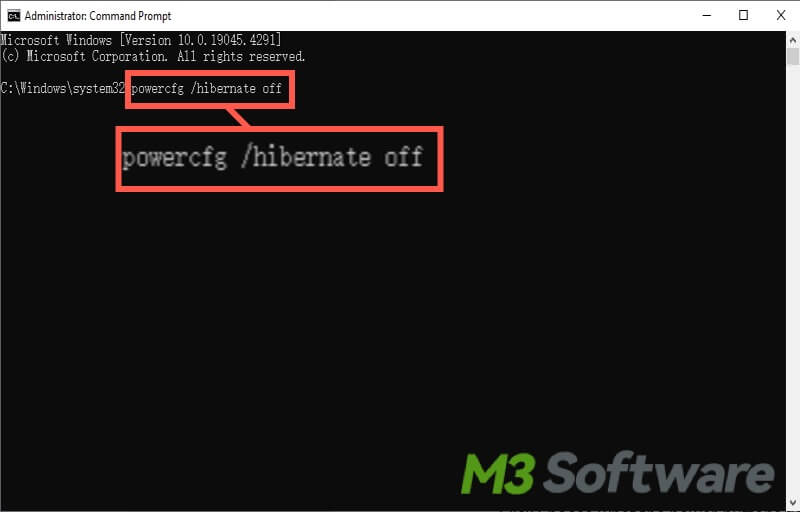
Disable Fast Startup Windows 10 via Registry Editor
Registry Editor is a graphical tool in the Windows operating system, which allows you to view the Windows registry and make changes to the system. You can turn off Fast Startup on Windows by following the steps below.
- Press “Win+R” to open the Run dialog box, and type “regedit” in the box, hit the Enter key to open Registry Editor.
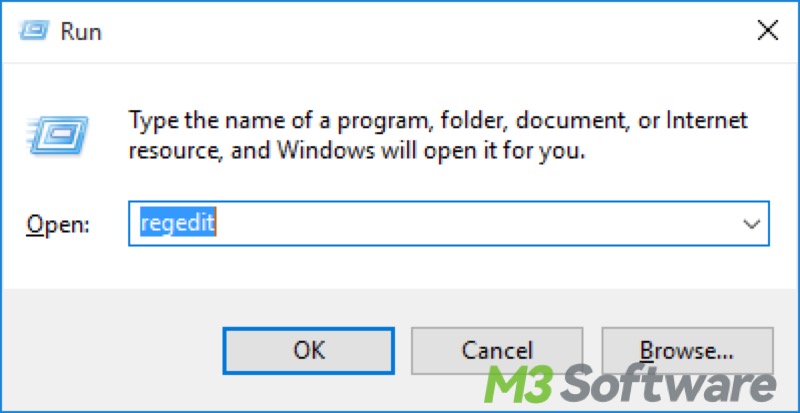
- Navigate to “HKEY_LOCAL_MACHINE>SYSTEM>CurrentControlSet>Control>Session Manager>Power”.
- Locate “HiberbootEnabled” on the right panel and double-click on it
- Set the value data to 0(zero), and click OK to save the changes.
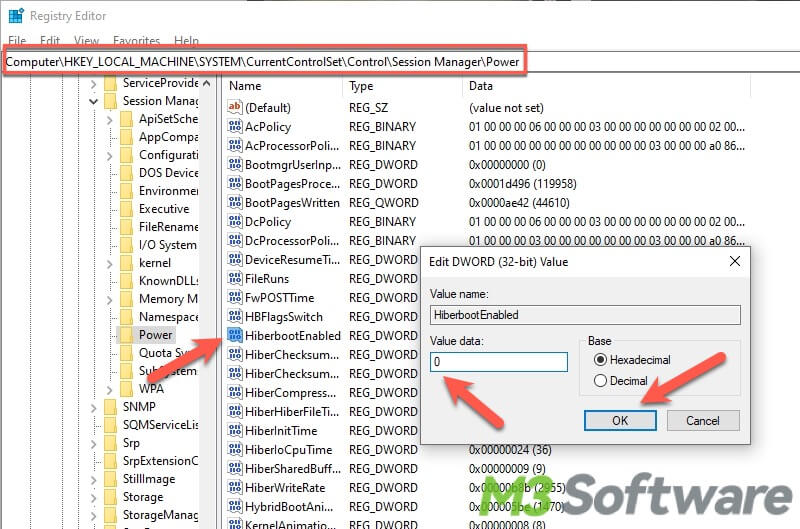
Conclusion:
Windows Fast Startup greatly speeds up the bootup of your computer, therefore, before taking the steps above to disable Fast Startup on Windows, the pros and cons of Windows Fast Startup should be taken into consideration, knowing why to turn off Windows Fast Startup is very necessary. You can enable the Windows Fast Startup again by using the approaches mentioned in this article.
You can share this post with friends to help them disable Fast Startup on Windows 10:
