Written by
Wilsey YoungInstalling the latest Windows update is crucial for enhancing security, fixing bugs, adding new features, and more. Most Windows users prefer keeping up-to-date with Windows updates to maintain the stability and performance of their PC.
“Why does my Windows 11 update keep failing?” Some Windows 11 users report the "Windows update keeps failing Windows 11" issue and wonder what causes this glitch and whether there are quick solutions.
Reddit discussions on "Windows update keeps failing Windows 11"
Users on Reddit also have a heated discussion on this "Windows update keeps failing Windows 11" problem and netizens share their opinions about the causes and workarounds.
Factors like Software Distribution folders, insufficient disk space, updating motherboard drivers, and BIOS are included in the discussion. You can view the following Reddit post and seek more detailed information.
Is anyone elses windows 11 updates failing? Does anyone know how to fix this? I have tried troubleshooting and deleting temp files
by u/___NeXu____ in computers
Possible causes of "Windows update keeps failing Windows 11"
When your Windows 11 update keeps failing, the following factors could be the culprit:
- System files corruption
- Disk space insufficiency
- Issues with Windows Update Service
- Intervention from anti-virus software
- Network outage
You can click the buttons below to share this post!
Solutions to "Windows update keeps failing Windows 11"
Here are some recommended solutions when your Windows 11 keeps failing to update. Some are straightforward and some are a little bit complicated, so you can start with the easy one.
Basic check on the network and disk space
Sometimes the "Windows update keeps failing Windows 11" issue is merely caused by a network outage or insufficient disk space, problems that some users could easily neglect.
Therefore, taking a look at the network and disk space condition should precede other workarounds at the very beginning. Assuming the low disk space results in the "Windows update keeps failing Windows 11", refer to: What Happens If Local Disk C is Full & How to Free Up Space?
Disconnect all unnecessary peripherals
Some connected peripherals may be to blame for the "Windows update keeps failing Windows 11", so you can remove all unnecessary peripherals, such as keyboard, webcam, printer, docking station, and external hard drive, before starting the Windows update.
When peripherals are detached, restart your PC and run the Windows update to see if the issue persists.
Disable anti-virus software
Some third-party anti-virus or security applications may intervene in the Windows update process. Therefore, temporarily shutting down these software or applications may help resolve the "Windows update keeps failing Windows 11."
To do so, you can directly disable the application through the taskbar. Alternatively, you can open Task Manager on Windows 11, find the target application, and right-click on it to end the task. 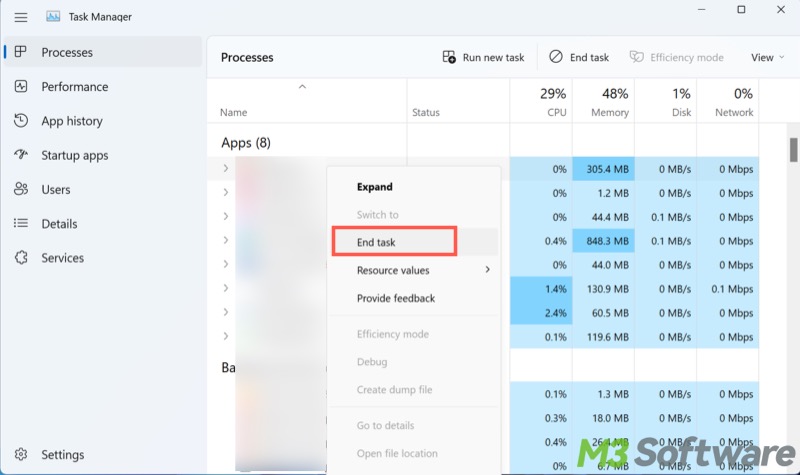
Run Windows update troubleshooter
The troubleshooter tool in Windows Settings can help you detect and fix issues related to Windows updates. Here's how to use the tool:
- Press the Windows+i keys to open Settings.
- Go to System > Troubleshoot > Other troubleshooters.
- Find "Windows Update" and tap on the "Run" button.
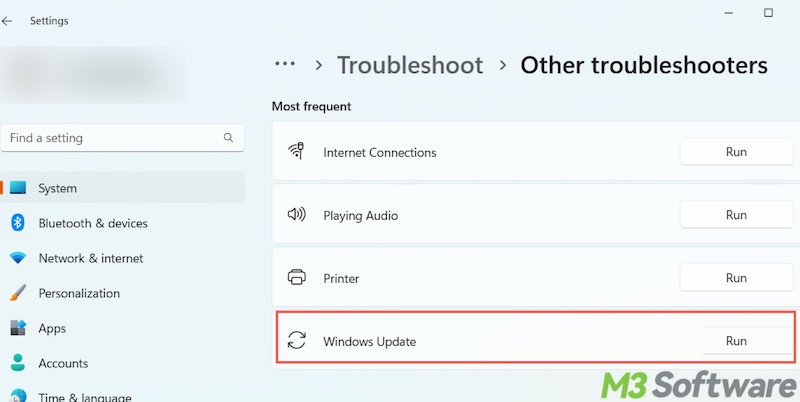
- The troubleshooter will try to fix any detected issues.
Run SFC scan
The SFC (System File Checker) is a built-in tool that scans and repairs corrupted or missing system files, which could be responsible for the "Windows update keeps failing Windows 11."
- Type cmd in the Windows search bar
- Right-click on the result to choose "Run as administrator."
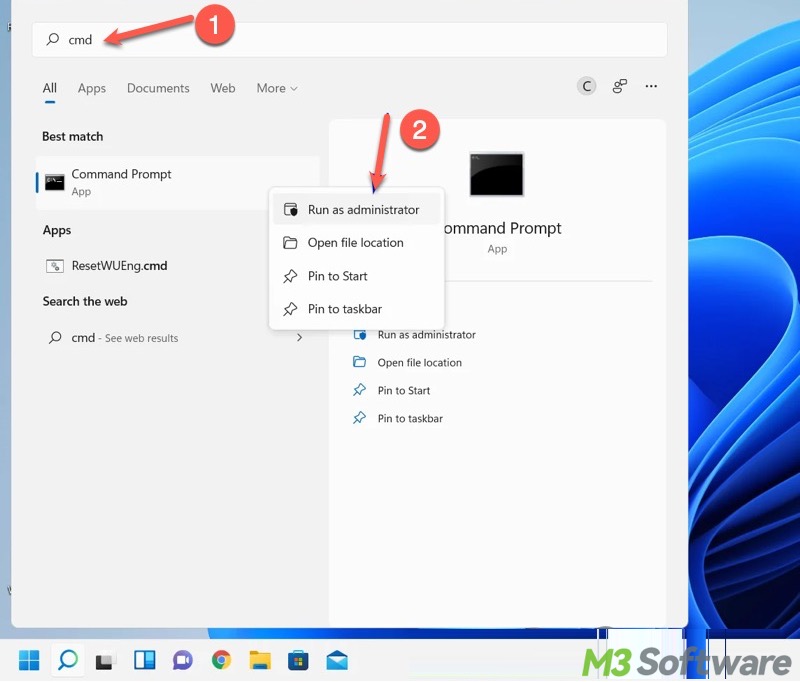
- Type sfc /scannow in the command window and hit the Enter key on your keyboard.
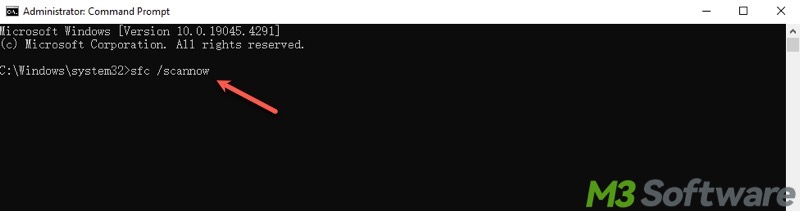
- When the scanning or repair is finished, restart your PC.
Delete SoftwareDistribution folder
The SoftwareDistribution folder is a system folder used by the Windows Update service to store temporary files for installing the Windows updates. The point is, that the damaged Windows update files may trigger the "Windows update keeps failing Windows 11." You can delete this folder and restart the Windows update to see if the problem can be fixed.
To delete the SoftwareDistribution folder, enable the Safe Mode first:
- Press the Windows+R keys to launch the Run dialog box.
- Type msconfig in the box and hit the Enter key.
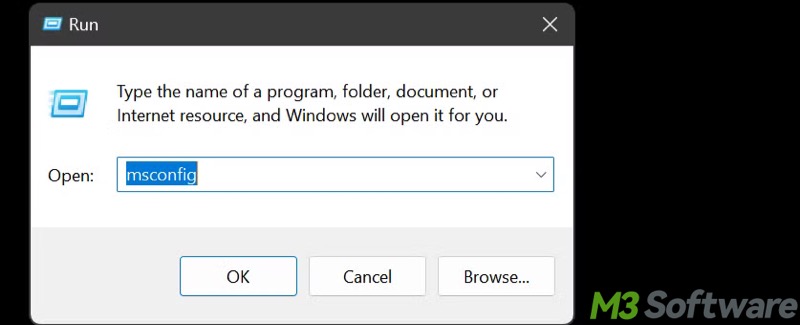
- Tick "Safe boot" and "Minimal" under the boot tab and click "Apply."
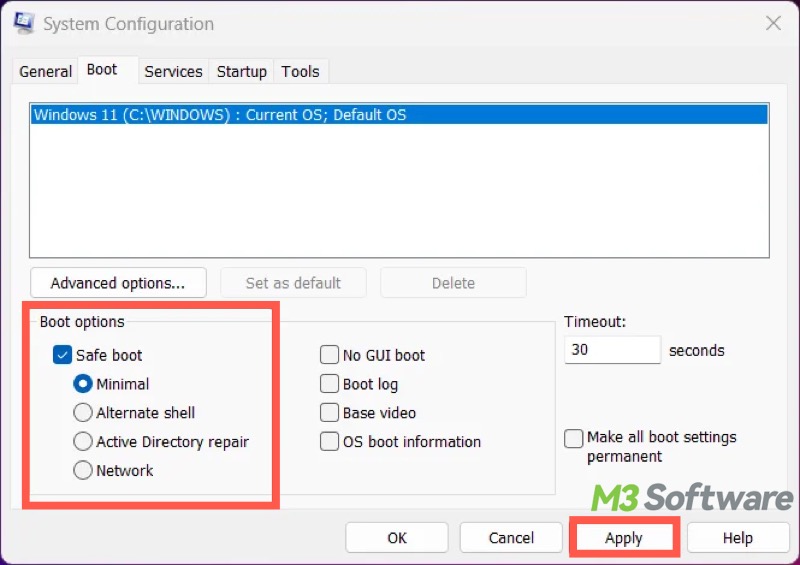
- Click "Restart" to boot into safe mode.
Now you can delete the SoftwareDistribution folder:
- Open File Explorer > Local Disk C > Windows.
- Right-click on SoftwareDistribution folder and delete.
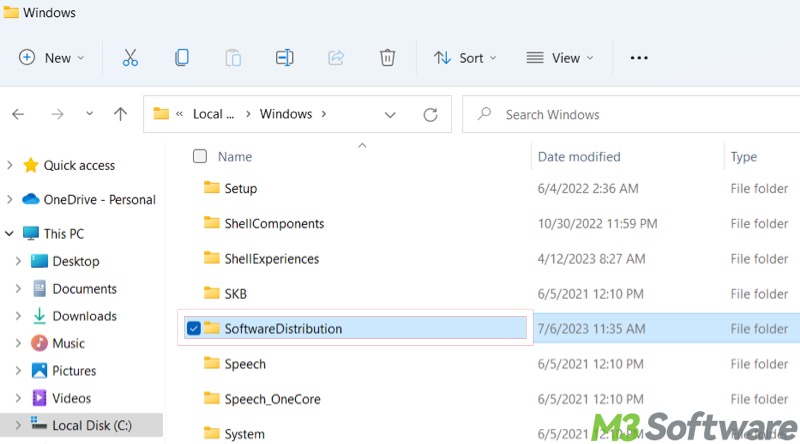
- Restart your PC to exit the Safe Mode.
- Try Windows update again to see if it works.
Reset Windows 11
Resetting Windows 11 could be the panacea for many Windows issues you encounter, including "Windows update keeps failing Windows 11."
- Back up your important data before resetting your PC.
- Open Settings, go to System and tap on the "Recovery" option.
- Click the "Reset this PC" button.
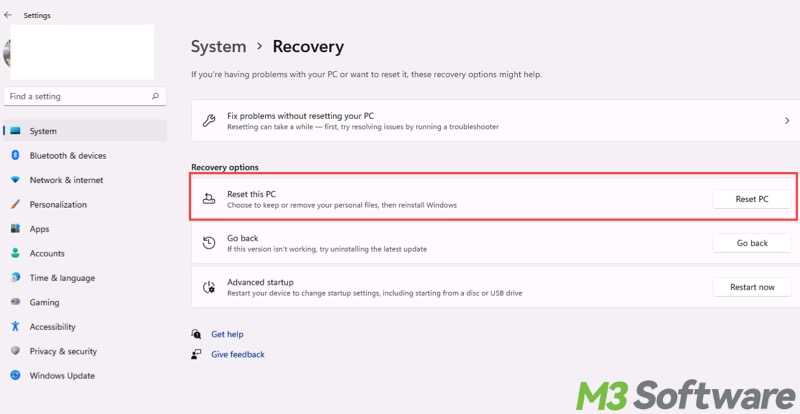
- Decide whether you want the system to keep your files.
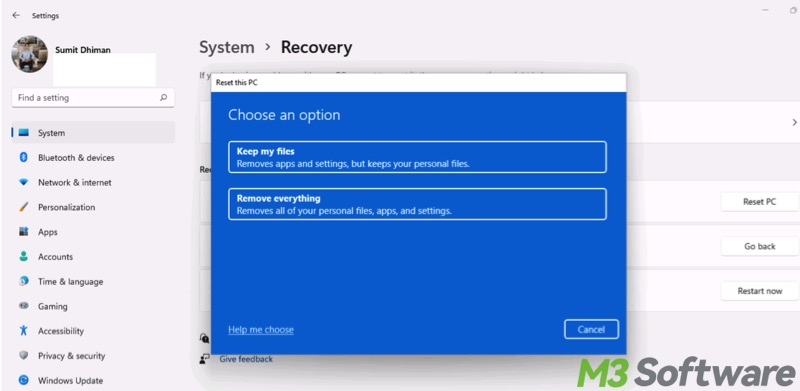
- Follow other instructions to start the resetting.
You can share this post with your friends facing the same issue with the Windows update:
