Written by
Wilsey YoungWindows users may run into the “Windows hal.dll file is missing or corrupt” issue that stops the system from starting. The “hal.dll file missing or corrupt” error could vary:
- Windows could not start because the following file is missing or corrupt: C: Windows\system32\hal.dll. Please re-install a copy of the above file.
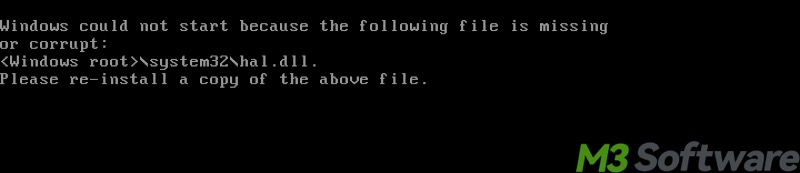
- Cannot find \Windows\System32\hal.dll
- C:\Windows\System32\Hal.dll missing or corrupt: Please re-install a copy of the above file.
This post primarily shows how to solve the “hal dll file missing or corrupt” errors above.
You can click the buttons below to share this post
How to fix Hal.dll file missing or corrupt
The Hal.dll file refers to the Hardware Abstraction Layer file, located in the C:\Windows\system32\hal.dll. folder. It is the key driver for communication between the computer's hardware and software. If the Windows Hal.dll file is missing or corrupt, the system startup will be blocked, and you will be greeted with the error message on the black screen.
All solutions in this post require the repair tools from the Windows recovery environment (AKA WinRE). Here are two methods to enter WinRE:
- Power on your Windows PC. Once you see the initial screen, where the Windows or manufacturer logo pops up, press and hold the power button for 3s to shut down. Repeat the operations above at least 3 times. This takes you to the recovery environment.
- Alternatively, directly boot the system from a Windows installation media and click "Repair your computer" from this interface to enter the recovery environment.
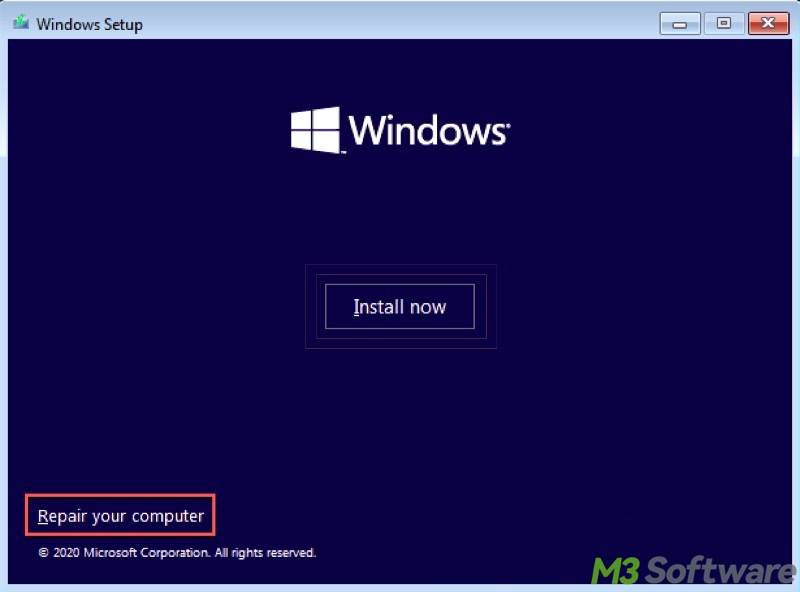
Boot into safe mode to fix Hal dll file missing or corrupt
Safe Mode on Windows can help isolate corrupted system files, software conflicts, and more, as the Safe Mode only loads the drivers and services essential for the system to run. Here's how to enter the Safe Mode when the Windows Hal.dll file is missing or corrupt:
- Enter WinRE.
- Choose the option by following paths: Troubleshoot > Advanced options > Startup Settings.
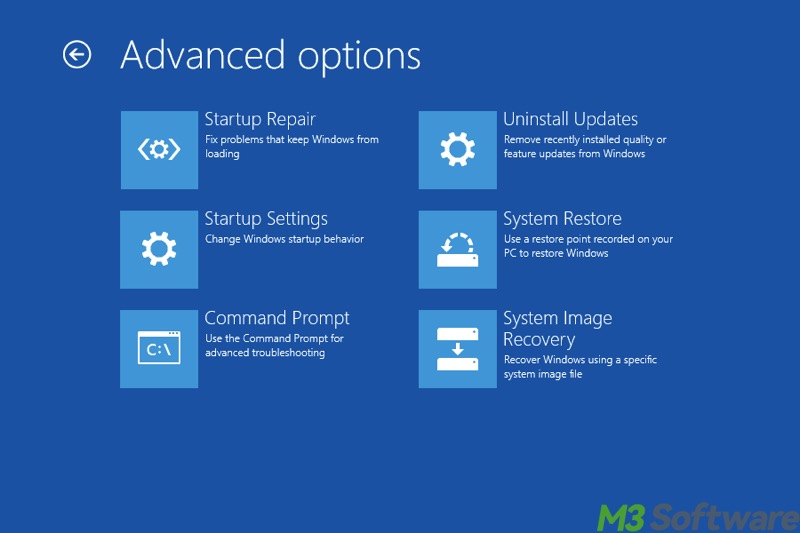
- In the Startup Settings page, press the F4 key on your keyboard to choose Safe Mode.
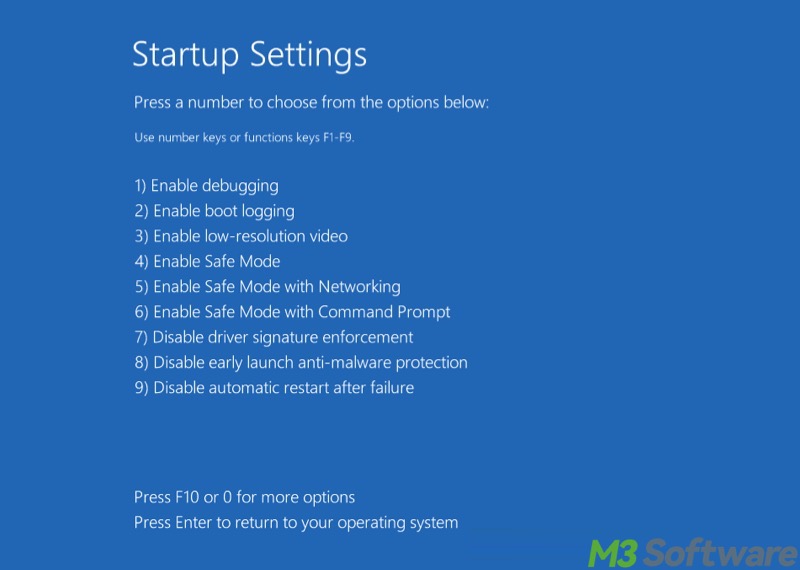
- Windows will boot into Safe Mode automatically.
Run Startup Repair to fix Hal dll file missing or corrupt
Startup Repair is a built-in tool that helps fix issues that prevent Windows from starting up correctly, such as system files.
- Enter the Windows recovery environment.
- Choose the option by following paths: Troubleshoot > Advanced options > Startup Repair.
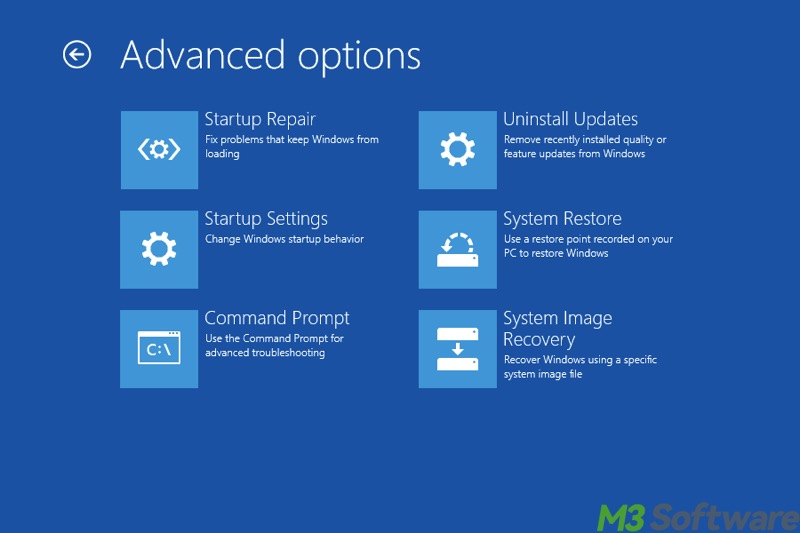
- Follow the instructions to complete the startup repair.
Run System Restore to fix Hal dll file missing or corrupt
The System Restore on Windows allows you to revert the system files, settings, and installed apps to the previous state. This essentially helps undo recent changes to the system that might have caused issues, including the Windows Hal.dll file is missing or corrupt.
- Enter the recovery environment.
- Choose Troubleshoot > Advanced options > System Restore.
- Choose a restore point, the time when the system functions correctly.
- Follow the instructions to complete the System Restore.
Update the volume boot code to fix Hal dll file missing or corrupt
The corrupted or damaged volume boot code might lead to the Hal.dll file missing error. Here's how to fix it through Command Prompt:
- Enter the recovery environment and choose Troubleshoot > Advanced options > Command Prompt.
- Input the following command, hit the Enter key on your keyboard, and wait until the boot code is successfully updated.
bootsect /nt60 sys
Run SFC or CHKDSK tool to fix Hal dll file missing or corrupt
The SFC (System File Checker) tool can help detect and fix corrupted system files:
- Enter the recovery environment and choose Troubleshoot > Advanced options > Command Prompt.
- Input the following command, hit the Enter key on your keyboard, and wait patiently.
sfc /scannow
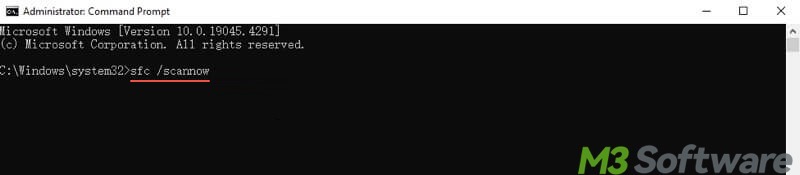
If the SFC tool fails to fix the “Windows Hal.dll file is missing or corrupt” error, open Command Prompt again to execute the following command to fix file system errors. Note: Replace X with the actual letter of the drive, where the Windows OS is installed.
chkdsk X: /r
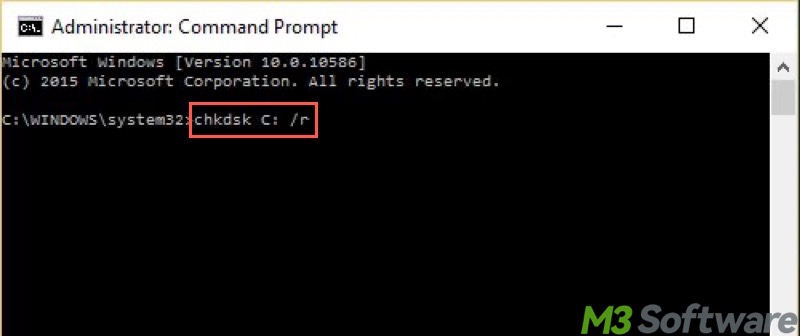
Reset the PC to fix Hal dll file missing or corrupt
Resetting your PC can help repair the severe system problems or software issues that prevent the system from booting. To fix the “Windows Hal.dll file is missing or corrupt” error by resetting the PC:
- Enter the recovery environment.
- Select Troubleshoot > Reset this PC.
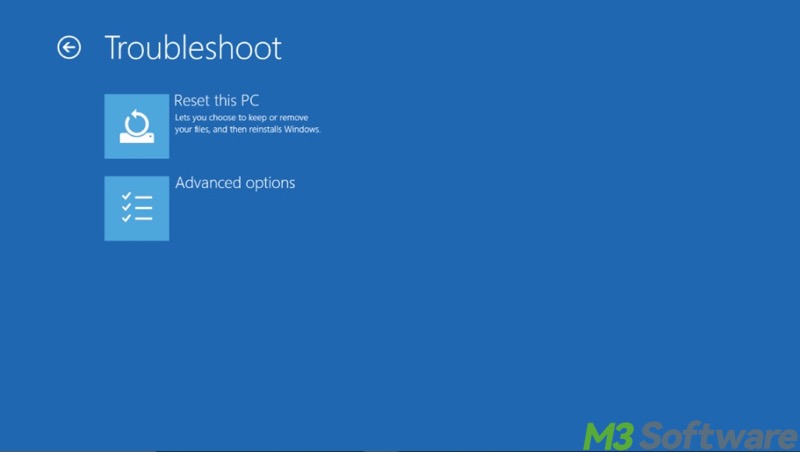
- Choose "Keep my file" or "Remove everything" according to your needs.
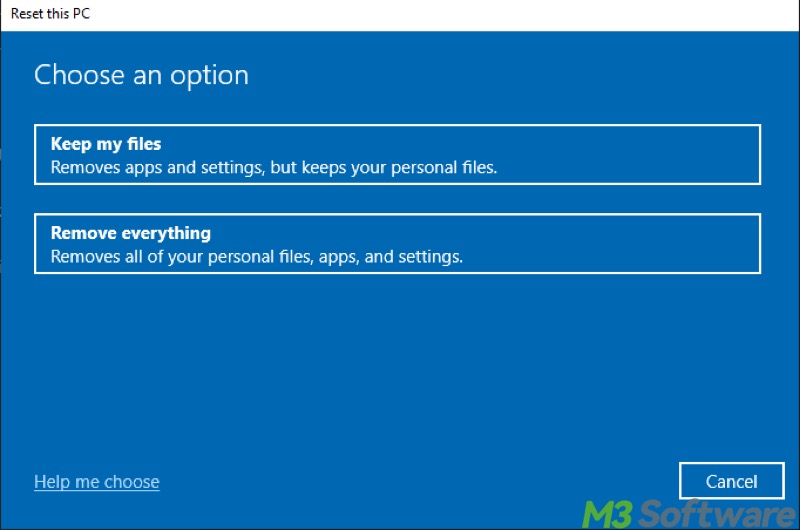
- Select "Local reinstall" and click "Next."
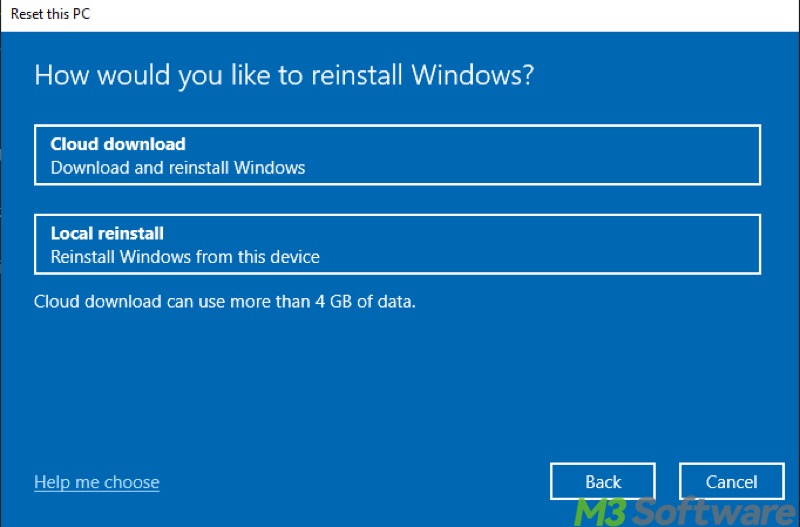
- Confirm the details and tap on the "Reset" button.
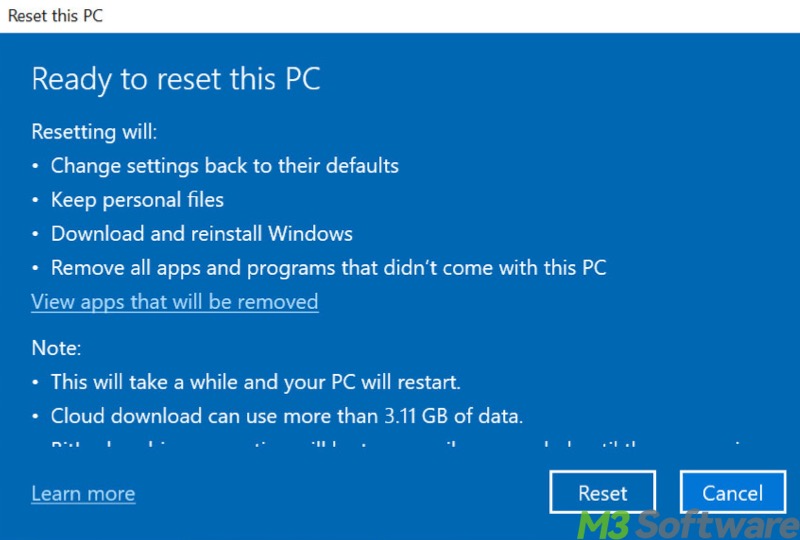
- Wait patiently until the PC is reset and the system is booted.
Share this post if you find it helpful
