Written by
Amanda WongSummary: This post provides effective fixes for the error message the drive is not a valid backup location received when using the Windows Backup and Restore feature. You can easily clone the Windows drive to a USB flash drive via iBoysoft DiskGeeker for Windows to choose the other two workarounds.
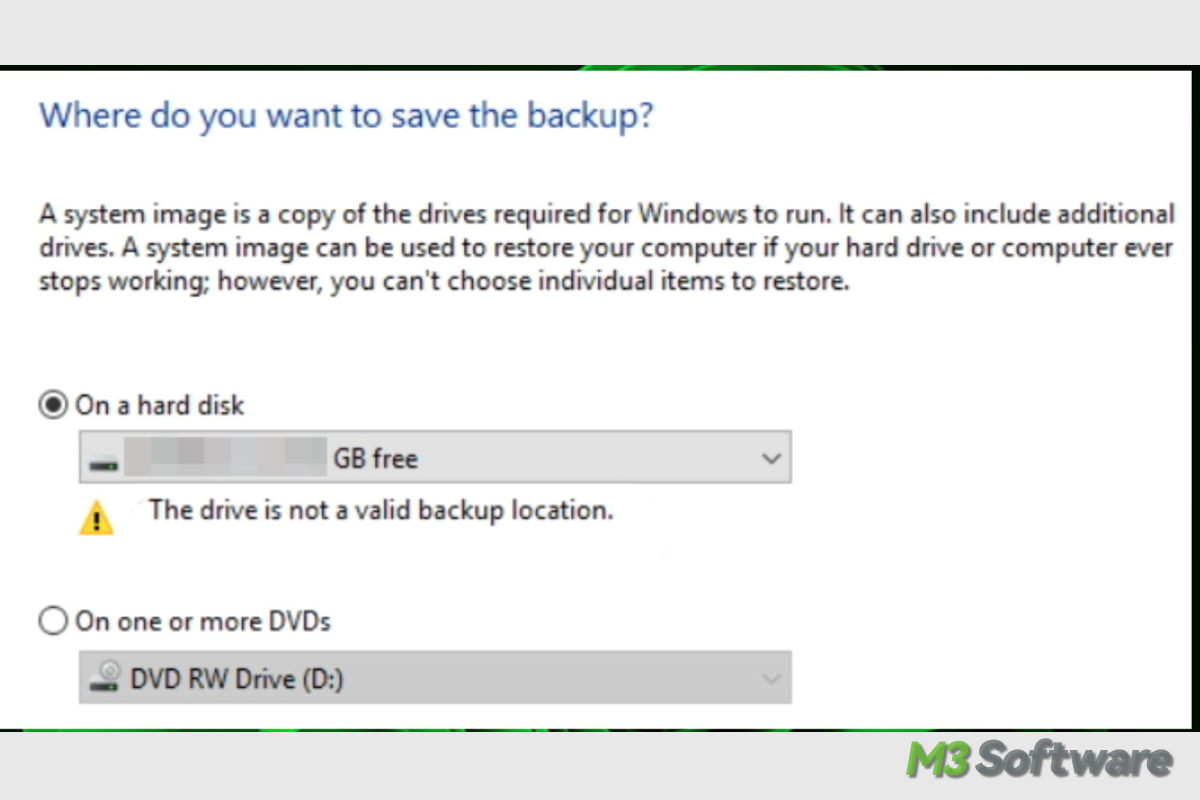
Most computer users have realized the importance of data backup, and want to back up crucial files/folders even the whole computer OS so they can easily restore the data and the OS when the device suffers disasters such as hard drive failure, malware infection, etc., and Windows' built-in feature Back Up and Restore can help.
Windows Backup and Restore works in two ways, file and folder backup, and creating system image. However, some Windows users receive the error message "The drive is not a valid backup location" when adding the target storage media as the backup location. Stay tuned to know the reasons and fixes.
Why it says the drive is not a valid backup location?
Did you select a USB flash drive/thumb drive as the backup location when it asked "Where do you want to save backup," and then the warning "The drive is not a valid backup location" prompted? Such an issue may happen to Windows 7 file recovery or Windows 8 and 10 backup and restore utilities.
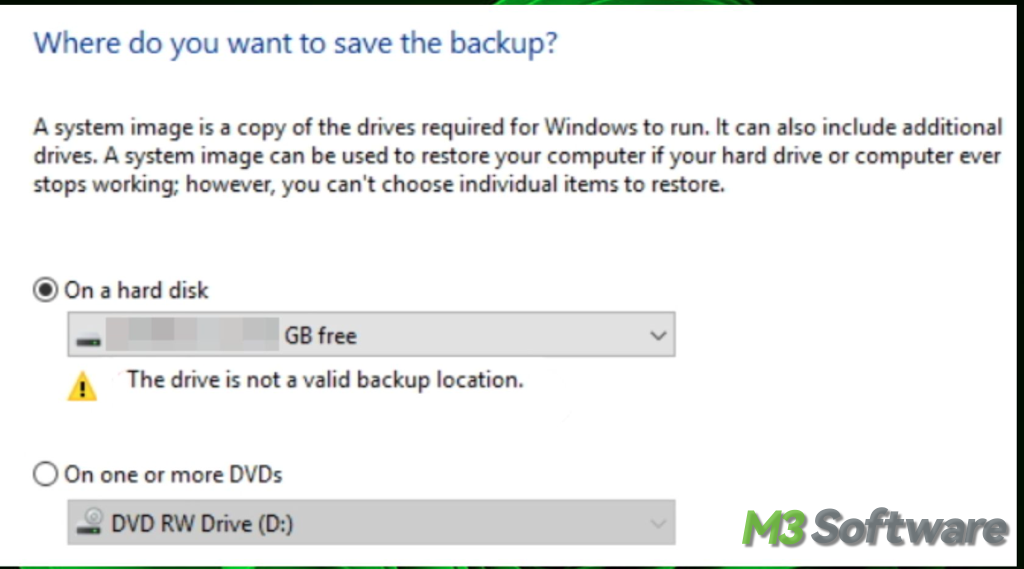
This is actually because of a limitation with the built-in backup feature of Windows: although it is possible to backup files and other data to USB drives, the Windows Backup and Restore feature cannot use USB flash drives or thumb drives as the backup storage destination. Besides, limited USB drive capacity, incorrect drive format, etc., could also be the culprit.
How to fix the drive is not a valid backup location?
When the error message "The drive is not a valid backup location" appears, you can't continue saving the disk image to the USB flash drive, therefore, you may wonder how to backup computer to flash drive, there are some workarounds to fix the invalid backup location error on Windows 11/10/8/7.
Use a third-party tool to backup Windows to USB
In addition to the backup features that come with Windows, there are many third-party Windows backup tools you can choose from to backup Windows files, folders, and the operating system to external storage media including the USB flash drive.
iBoysoft DiskGeeker for Windows could be a good choice to clone the Windows hard drive to HDD, SSD, USB flash drive, etc., its Clone feature enables you to make a one-to-one copy of an OS disk(BitLocker-encrypted system partition not supported), non-system partition, or disk to another. A clone is an exact, uncompressed copy of the source drive or partition that is available right away, unlike disk imaging, which must be restored before it can be used.
Steps to create a bootable copy of OS with iBoysoft DiskGeeker for Windows:
- Free download, install, and run iBoysoft DiskGeeker for Windows.
- Connect the USB drive to Windows, and make sure the USB drive's capacity is larger than the system partition.
- Click Clone on the main interface and choose Clone OS disk.
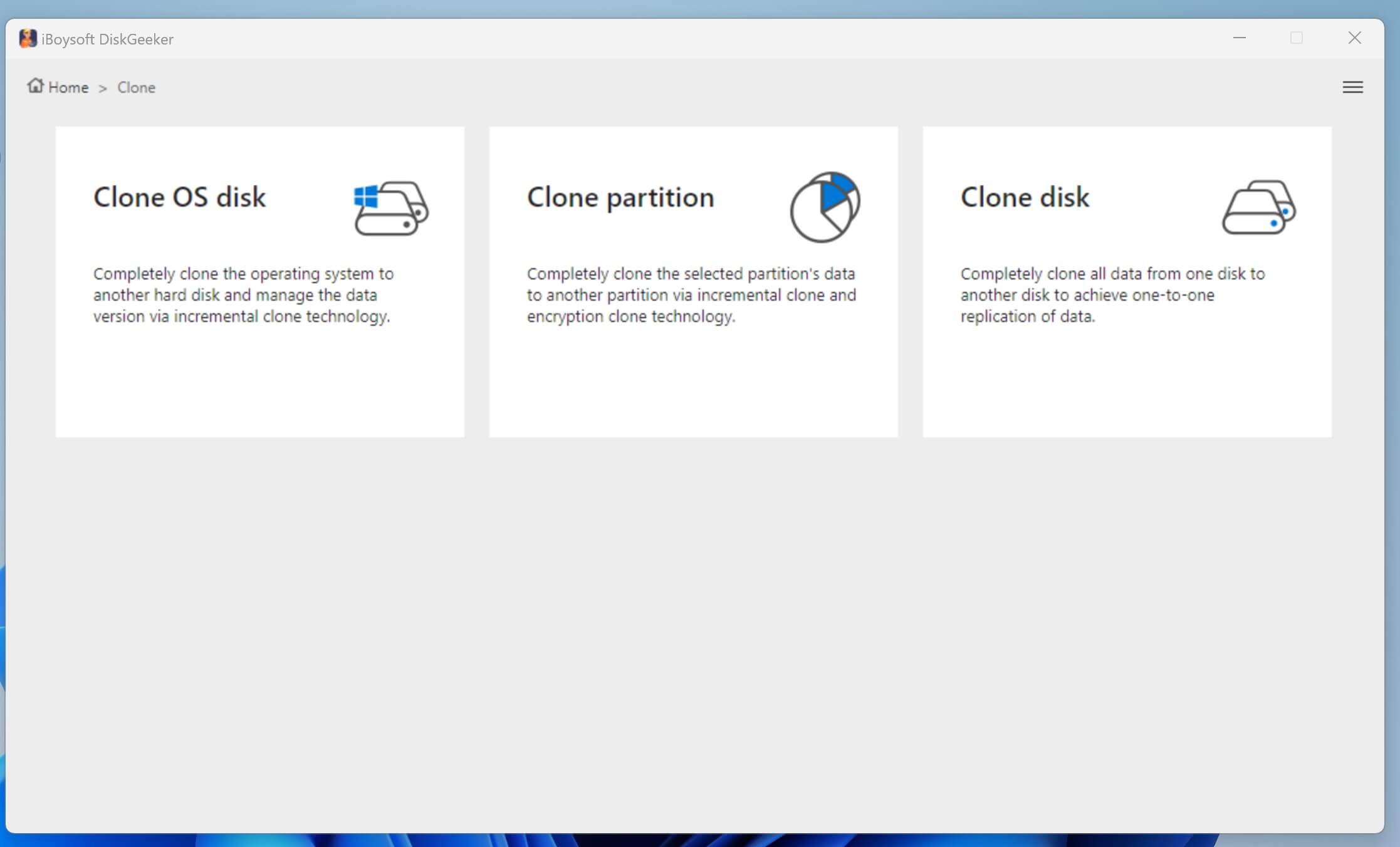
- Tap Select a destination disk and choose the USB drive to save the clone.
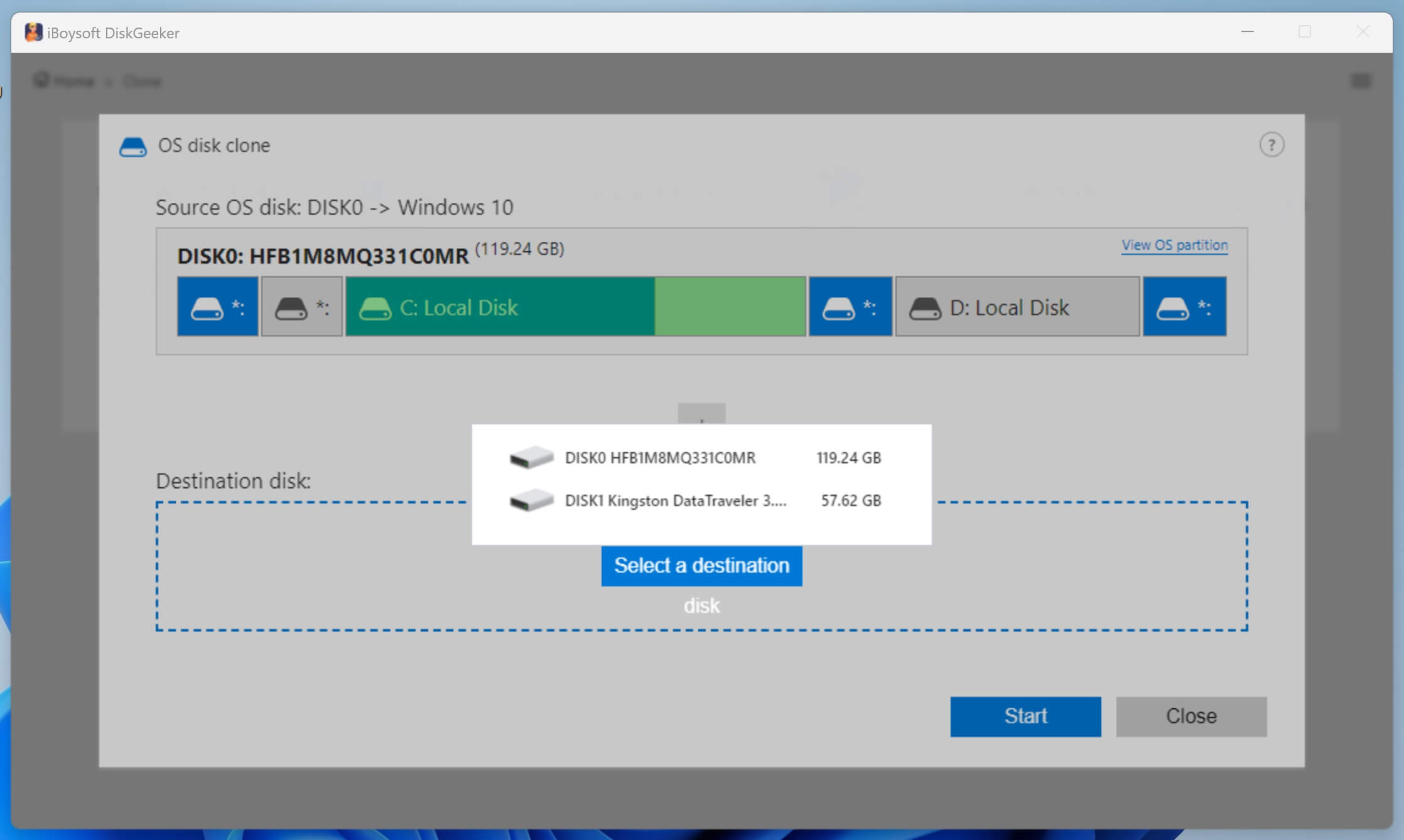
- Click Start > Confirm to begin cloning.
- Wait for the cloning process to complete.
In addition to clone drives on Windows, iBoysoft DiskGeeker for Windows can also help to analyze space to clean files, encrypt a partition with BitLocker on Windows Home edition, manage BitLocker drives, securely wipe data, test partition/disk speed, resize a partition, etc. Download it to have a try now!
Share iBoysoft DiskGeeker to help others clone drives on Windows!
Share the USB as a network drive
If you still want to create a system image on the USB drive via Windows Backup and Restore, you can create a directory on a USB drive, share the disk as a network drive, and proceed with the system image creation. Here's how:
- Connect your USB flash drive to your Windows PC.
- Format your USB drive to the NTFS file system.
- Share the USB stick as a network drive: open the USB partition, right-click to choose Folder from the New drop-down menu, right-click the directory and select Share with and Specific people, select yourself from the list of users, and click Share and Done.
- Right-click the directory and choose Properties, click Advanced Sharing, and click Permissions to set all permissions to Full Control.
- Back to Windows Backup and select System Image.
- Select the network drive as your backup location.
- Browse to your PC and select the USB share.
- Enter your computer's login credentials and click OK.
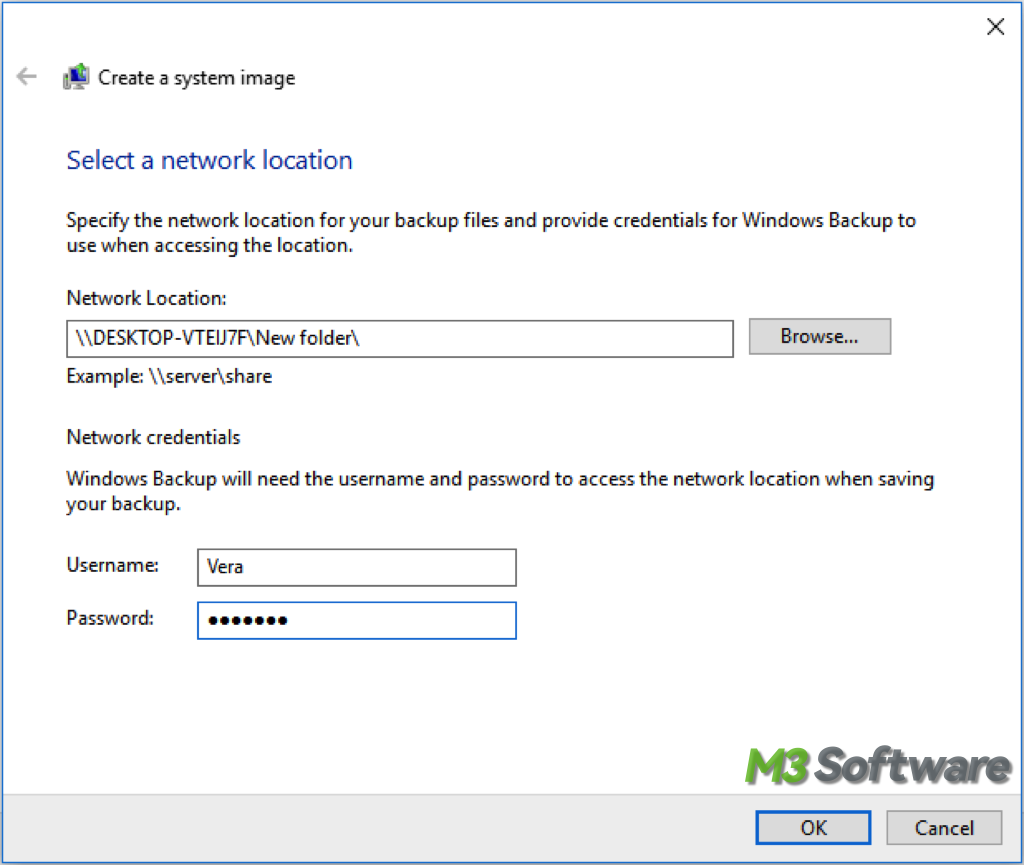
Switch to an external hard drive to back up
If you insist on using the Windows Backup and Restore to create a system image, you can switch to an external hard drive to fix the "the drive is not a valid backup location" error. Compared with a USB flash drive, an external HDD/SSD has a longer life span, more capacity, and is better for working on files.
- Plug the external hard drive into your Windows computer.
- Head to Control Panel > Backup and Restore > System and Security, and choose Backup and Restore.
- Click Create a system image on the left side.
- Under Where do you want to save the backup, select the external hard drive as the location, and click Next.
- Select the drive you want to include in the backup and click Next.
- Confirm the settings, and tap Start backup to perform the task.
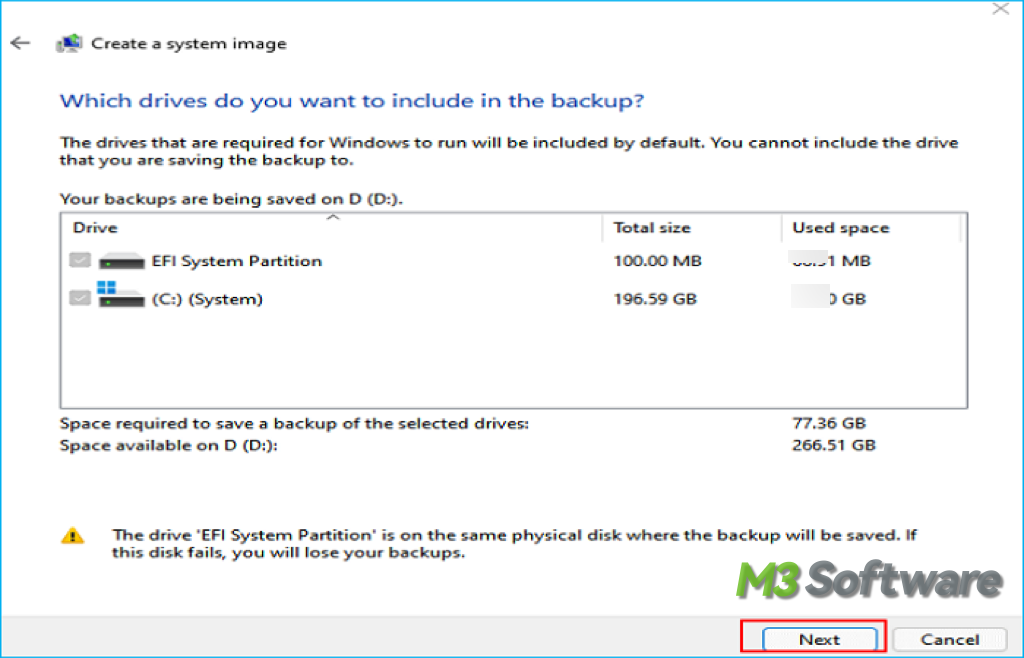
Share the workable solutions that help you solve the drive is not a valid backup location error!
