Written by
Wilsey YoungSummary: This post talks about PFN List Corrupt on Blue Screen of Death in the Windows OS and its possible causes. Solutions to PFN List Corrupt are provided in this article, which also shows how to recover lost data via iBoysoft Data Recovery for Windows.

PFN LIST CORRUPT is one of the most common errors on Blue Screen of Death(BSOD), and it pops up with the message “Your PC ran into a problem and needs to restart. We'll restart for you.” and “Stop code: PFN LIST CORRUPT”.
It is an error that requires the restart of your computer, and the BSOD will keep popping up if the pfn list corrupt is not timely solved, which could drive Windows users crazy. Therefore, it's key to know what causes error and how to fix it.
At the beginning of this article, you will understand what exactly pfn list corrupt is on Windows and what's behind this stop code on BSOD. This post will guide you through the steps to Windows 10 fix pfn list corrupt. Moreover, you will learn how to use iBoysoft Data Recovery for Windows to restore lost data due to Blue Screen of Death pfn_list_corrupt.
Solutions to PFN List Corrupt Windows 10
| Solution | Applicable to What Cause of PFN List Corrupt | Difficulty Level |
| Run blue screen troubleshooter | Blue Screen of Death | Easy |
| Run the Windows Memory Diagnostic tool | RAW corruption or related issues | Easy |
| Uninstall software or applications | Interference from third-party software or malware | Easy |
| Run System File Checker(SFC) | Corrupted file system | Easy |
| Run CHKDSK | Damaged hard drive or related issues | Easy |
| Update device drivers | Outdated device drivers | Easy |
| Disable Microsoft OneDrive | Disturbance from OneDrive | Medium |
| Update Windows | Outdated Windows | Easy |
Share with friends about how to fix pfn list corrupt Windows 10
What is PFN List Corrupt on Windows?
“PFN” in the stop code PFN List Corrupt represents “Page Frame Number”, and the PFN database covers the lists used to find locations of system files. If the PFN lists become corrupted, your computer and Windows system will no longer be able to process any tasks, as a result, what follows is the Blue Screen of Death.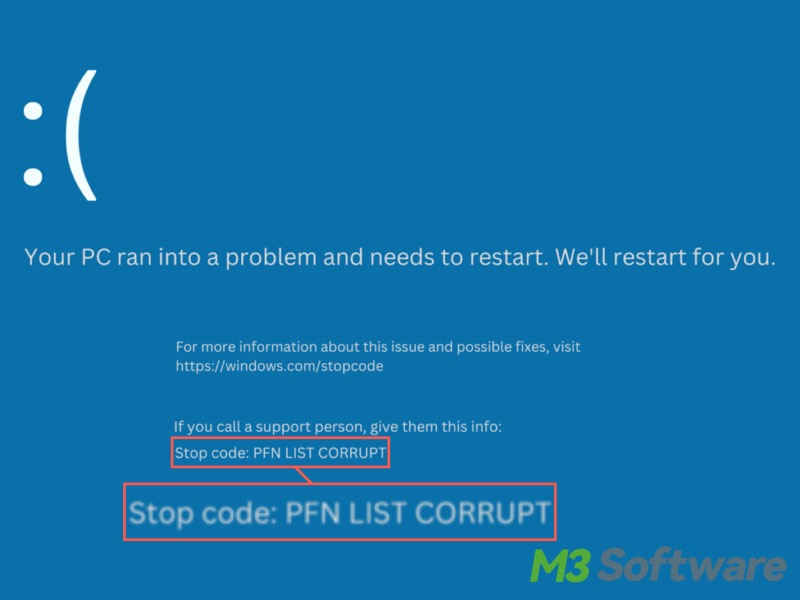
What causes the PFN List Corrupt on Windows?
The blue screen of death pfn_list_corrupt may be caused by various factors, so it's crucial to confirm where the pfn list corrupt comes from before taking any action to fix it, you can refer to the possible causes listed below.
- Corrupted file systems
- Corrupted registry
- Damaged hard drive
- RAW corruption
- Faulty driver
- Interference from third-party software or malware
How to fix PFN List Corrupt on Windows 10?
The PFN List Corrupt could be quite easily settled if you figure out the real cause, so you should think back on what changes you've made to your computer recently before adopting the approaches below. Otherwise, you can try troubleshooting and fixing pfn list corrupt by implementing the following solutions one by one.
Run Blue Screen Troubleshooter on Windows 10
Blue Screen Troubleshooter is a built-in tool on Windows, which can analyze the error message on the Blue Screen of Death and offer suggestions for tackling the problems.
- Press “Win+i” to open “Settings” and choose “Update & Security” in the menu.
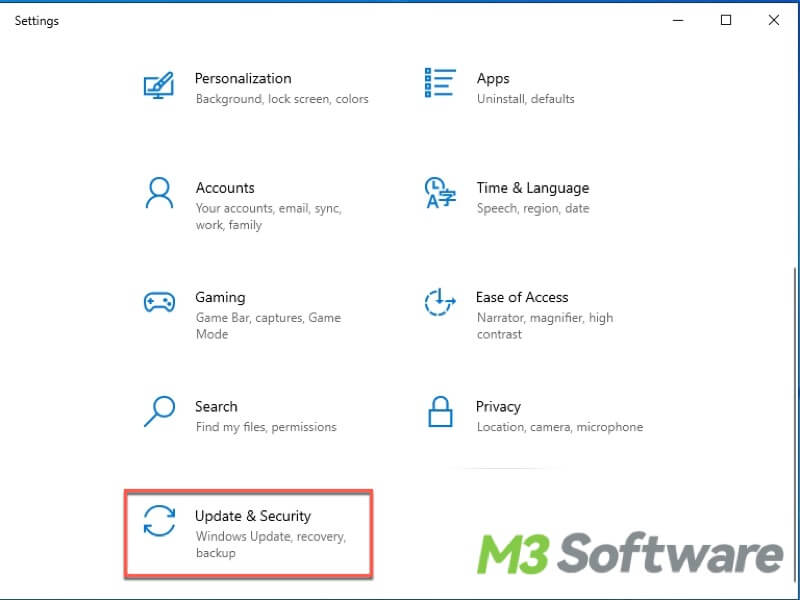
- Choose “Troubleshoot” on the left side panel and click “Run the troubleshooter” on the right.
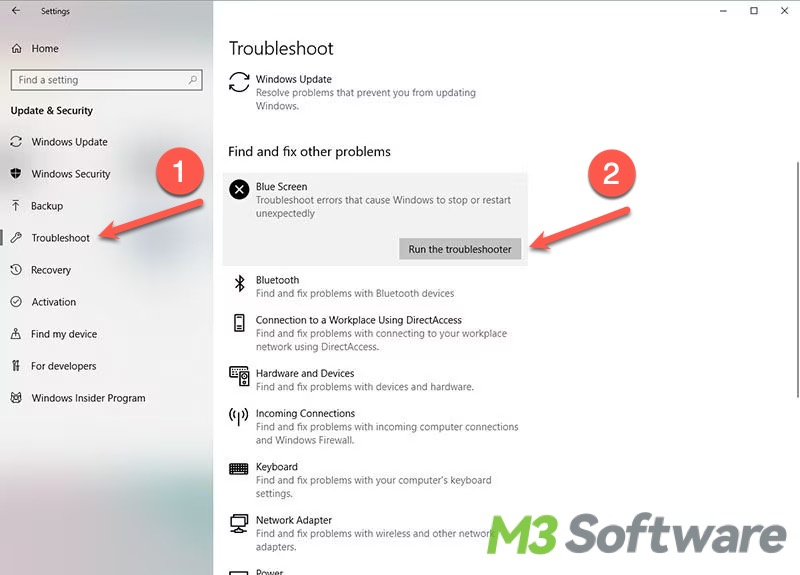
- Follow the wizard and complete the troubleshooting.
Note: If any issues are identified, you can adopt corresponding solutions to fix pfn list corrupt. If not, keep trying the methods below to repair.
Run the Windows Memory Diagnostic tool on Windows 10
Windows Memory Diagnostic tool is designed to check computer RAM issues, you can fix Windows 10 pfn list corrupt based on the diagnostic report it provides.
Note: You have to be sure all the files are saved and running programs are properly closed before running the memory diagnostic tool.
- Press “Win+S”, type “Window Memory Diagnostic” in the search bar, and click it to open.
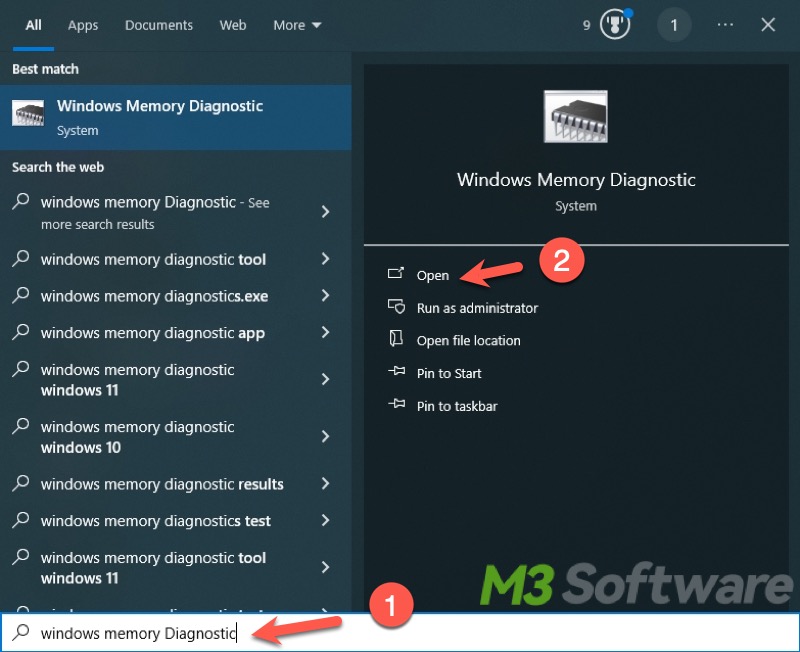
- Click “Restart now and check for problems(recommended)”.
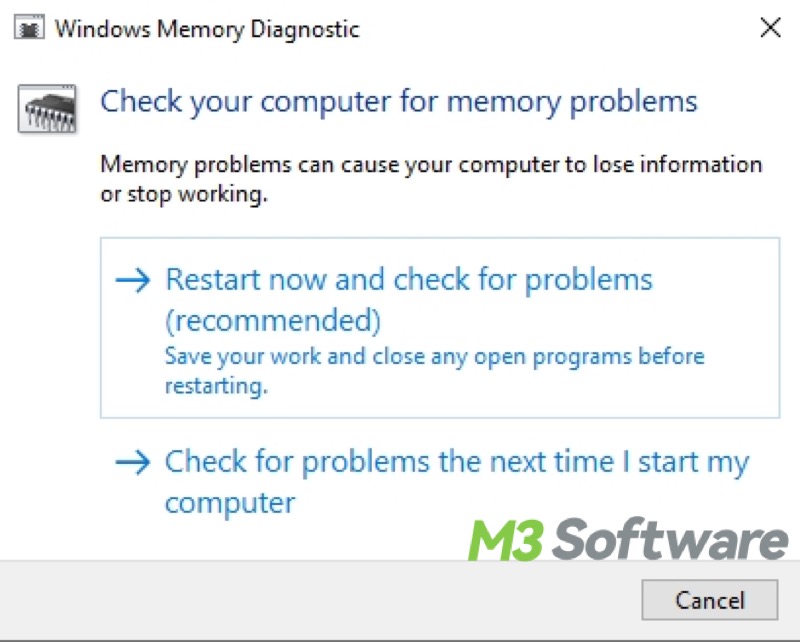
- Your computer restarts automatically, and you will be informed if any issues are detected by this memory diagnostic tool.
You can share these approaches with friends confronted with the Windows 10 pfn list corrupt.
Uninstall software or applications via Control Panel on Windows 10
Have you installed any third-party software or services right before the occurrence of pfn list corrupt? It's recommended to uninstall the software or services temporarily to check if the pfn list corrupt continues to pop up.
- Press “Win+S” and type “Control Panel” in the search bar.
- Click “Uninstall a program” under the “Programs” option(You may need to switch the “View by” option at the top right corner to the “Category”).
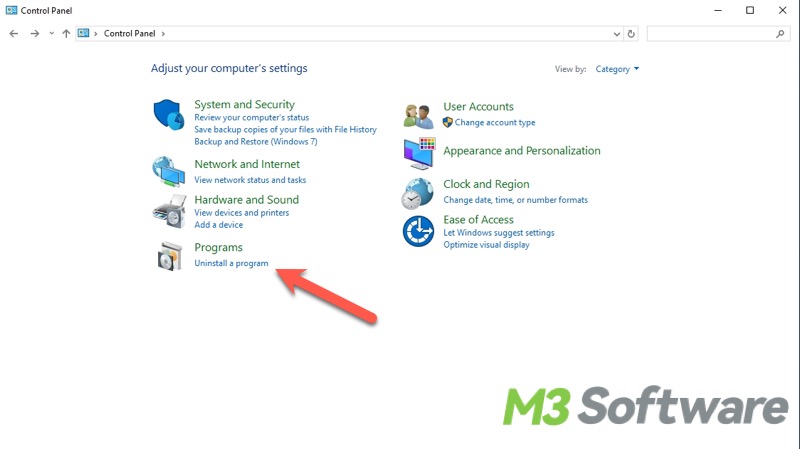
- Right-click on the software or applications and select “Uninstall”.
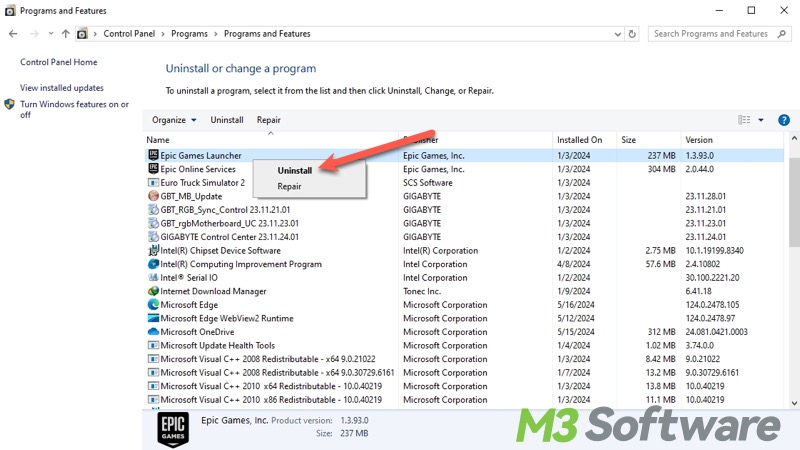
- Restart your computer and check whether the pfn list corrupt persists.
Run System File Check(SFC) via Command Prompt on Windows 10
As the name implies, the System File Checker can check the integrity of all system files on your computer and replace corrupted or missing files. You can fix pfn list corrupt caused by the corrupted file system via SFC executed in Command Prompt.
- Type “cmd” in the search bar and select “Run as administrator”.
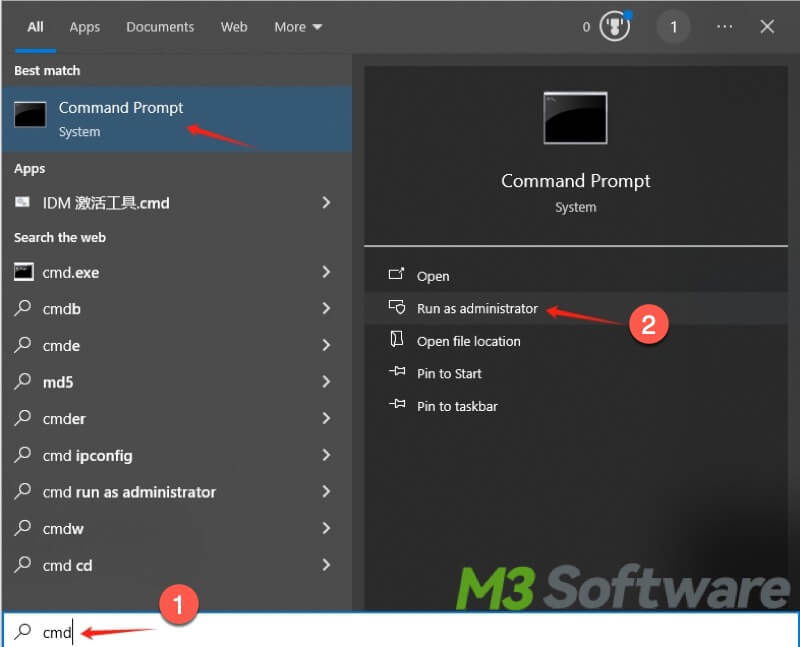
- Input “sfc /scannow” and hit the “Enter” key on the keyboard.
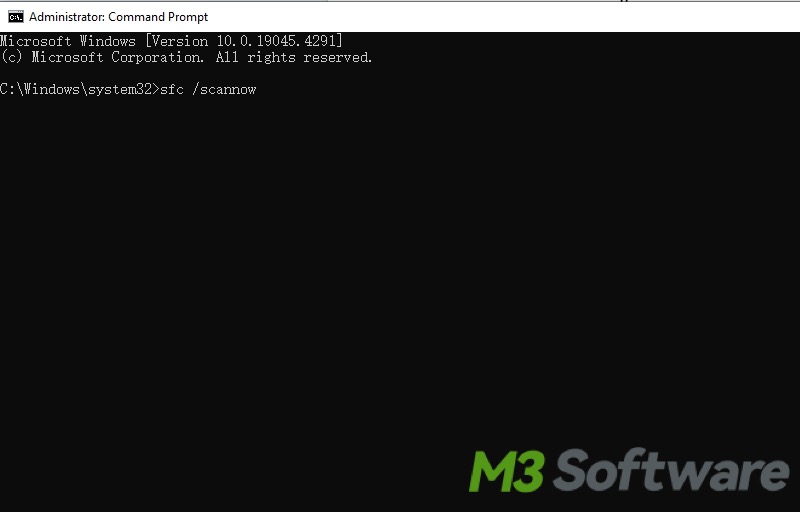
- Restart your computer once the check and repair are complete.
Run CHKDSK via Command Prompt on Windows 10
CHKDSK commands can be applied to locate and repair issues on computer hard drives, which may cause pfn list corrupt and Blue Screen of Death.
- Type “cmd” in the search bar and select “Run as administrator”.
- Input “chkdsk /r” and press the “Enter” key on the keyboard.
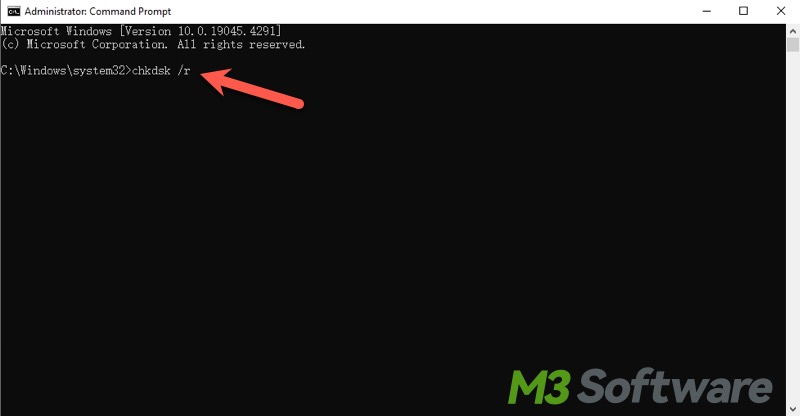
- Restart your computer after the chkdsk finishes its job.
Update device drivers via Device Manager on Windows 10
You may run into pfn list corrupt due to outdated device drivers, so you can manually update device drivers in Device Manager to fix the error.
- Press “Win+X” and click “Device Manager”.
- Click the arrow to expand “Disk Drivers” and right-click on the device(usually the disk) to choose “Update driver”.
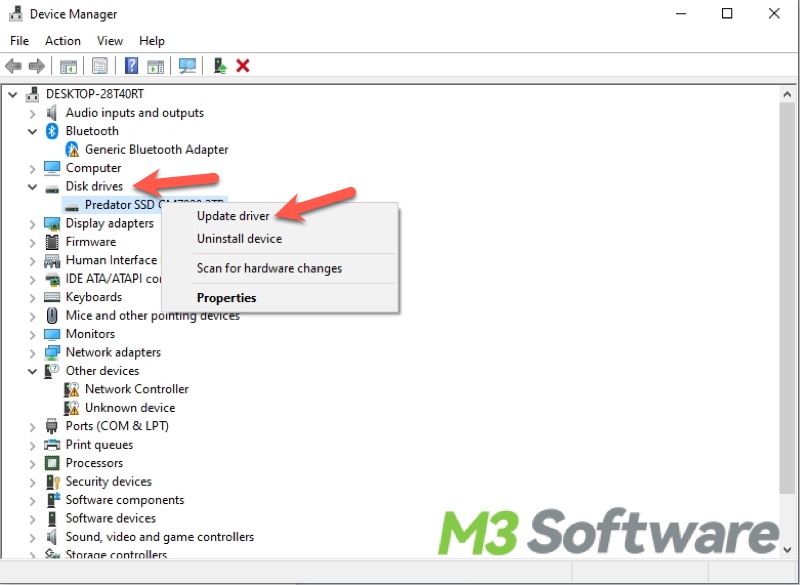
- Select “Search automatically for driver”, and Windows will search for the best available driver and install it for the computer.
Disable Microsoft OneDrive via Local Group Policy Editor on Windows 10
Microsoft OneDrive is hardly considered the cause of pfn list corrupt, but, according to some Windows users' reviews, OneDrive is indeed to blame for the error. You can follow the steps below to disable Microsoft OneDrive via Local Group Policy Editor on Windows 10.
- Press “Win+S” to type “Edit Group Policy” in the search bar, and click it to open.
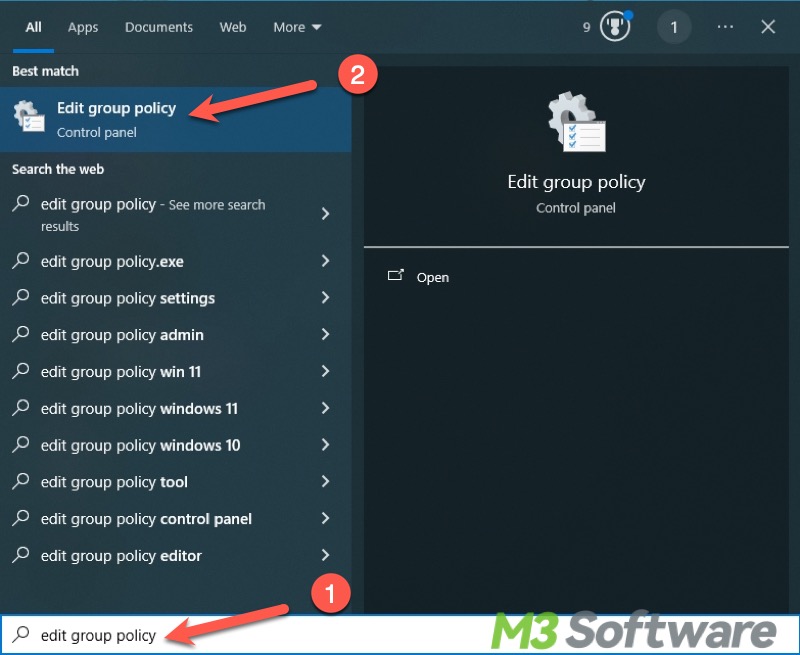
- Navigate to “Local Computer Policy>Computer Configuration>Administrative Templates>Windows Components>OneDrive”.
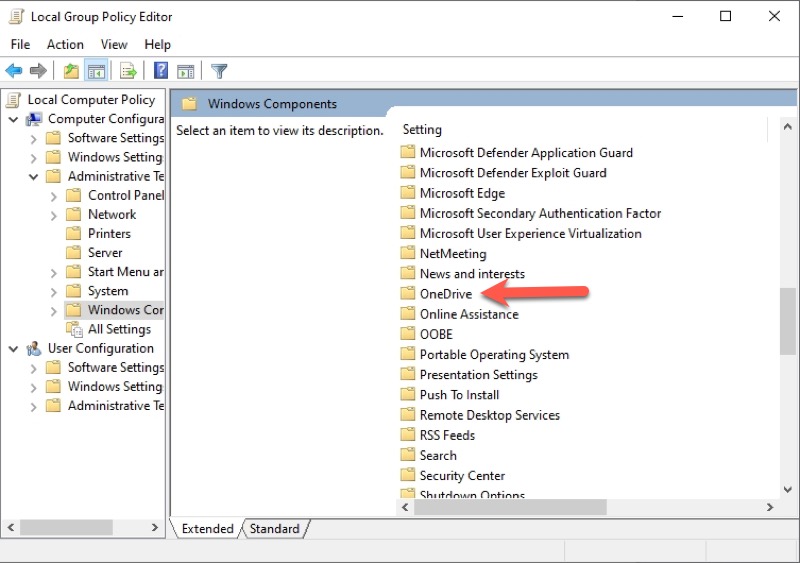
- Double-click on “Prevent the usage of OneDrive for file storage”.
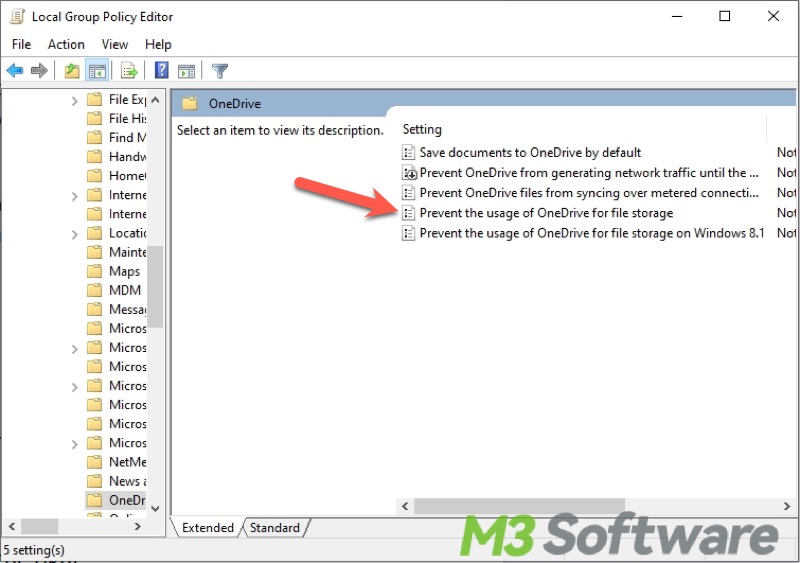
- Select “Enabled” and click “Apply”, and click “OK” to confirm.
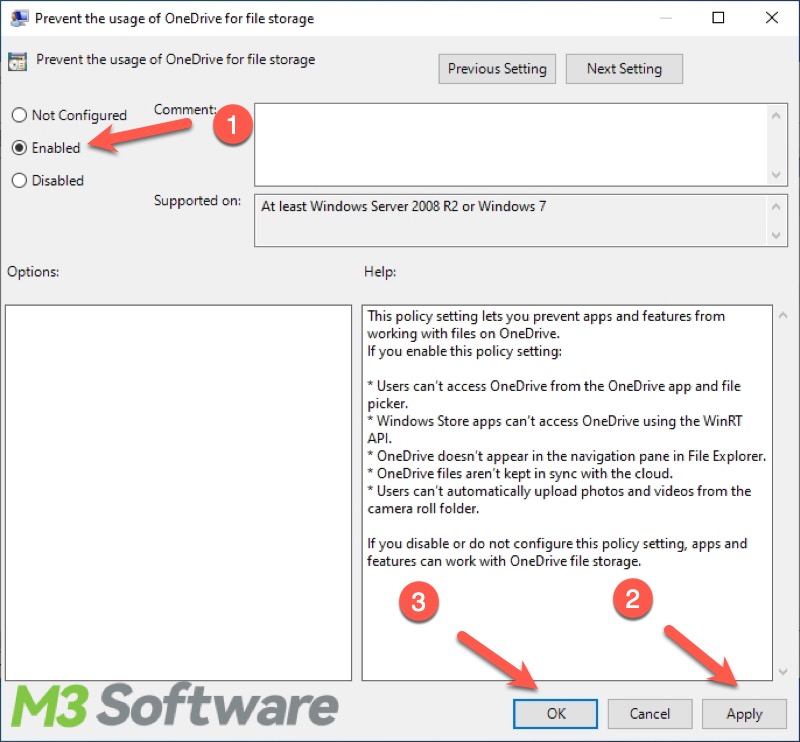
Update Windows via Settings on Windows 10
The outdated Windows could be the culprit of pfn list corrupt, so you can perform the Windows update to fix the Blue Screen of Death.
- Press “Win+i” to open “Settings” and select “Update & Security” in the menu.
- Choose “Windows Update” on the left side and click ”Check for updates“ on the right.
- Click “Download and install” to Install the Windows if any updates are available.
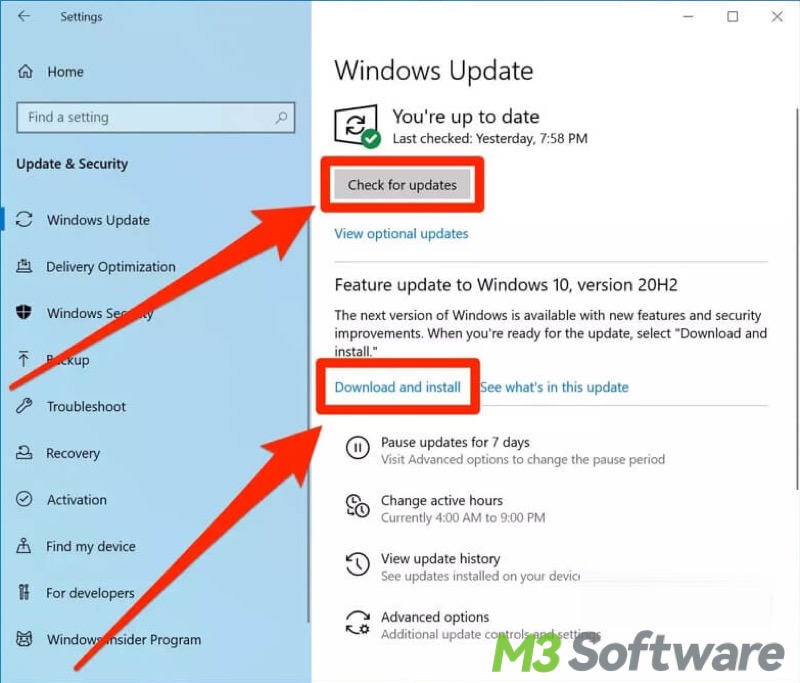
Bonus Tips: How to recover lost data due to PFN List Corrupt?
Suppose pfn list corrupt causes any unexpected data loss, in that case, you can use iBoysoft Data Recovery for Windows, a professional data recovery tool, to restore accidentally lost files from PC and other storage media, with only a few steps needed.
- Download, install, and launch iBoysoft Data Recovery for Windows.
- Choose the “Data Recovery” module.

- Select the drive or partition and click Next to start a quick scan.
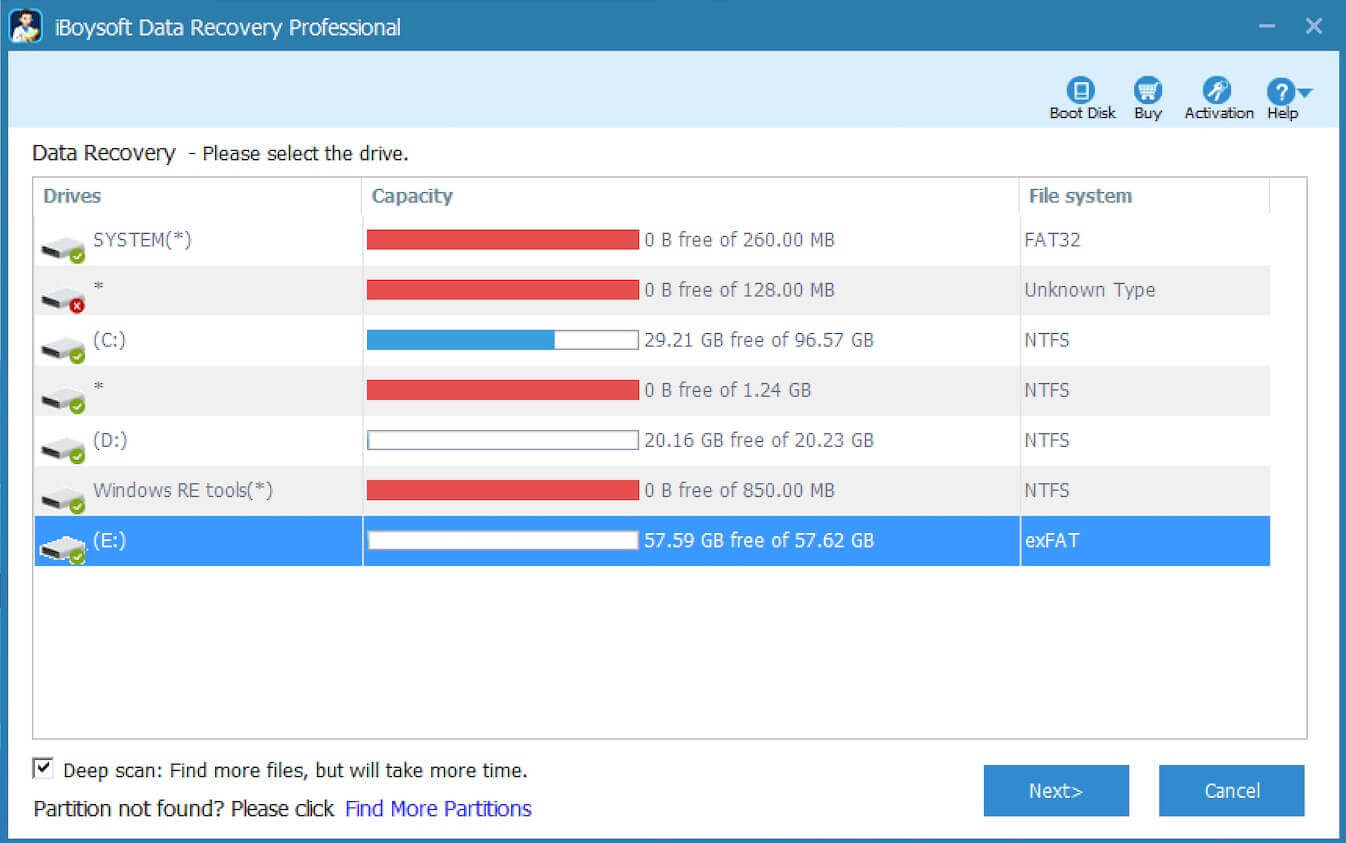
- You can preview the lost files after the scan completes, tick the files you want to restore and click Recover.

Conclusion:
PFN List Corrupt could be frustrating, but it's not a big deal if you adopt the appropriate solutions and follow the correct steps mentioned in this article. iBoysoft Data Recovery for Windows is a powerful tool for surmounting any data loss caused by pfn list corrupt in the Windows operating system.
Click the buttons below to tell your friends how to fix Blue Screen of Death pfn_list_corrupt on Windows 10!
