Written by
Wilsey YoungSummary:This article highlights the top 6 BitLocker for Mac software solutions designed to help users unlock, read, and write BitLocker-encrypted drives on macOS securely and efficiently. Among these, M3 BitLocker Loader for Mac stands out as the top recommendation.
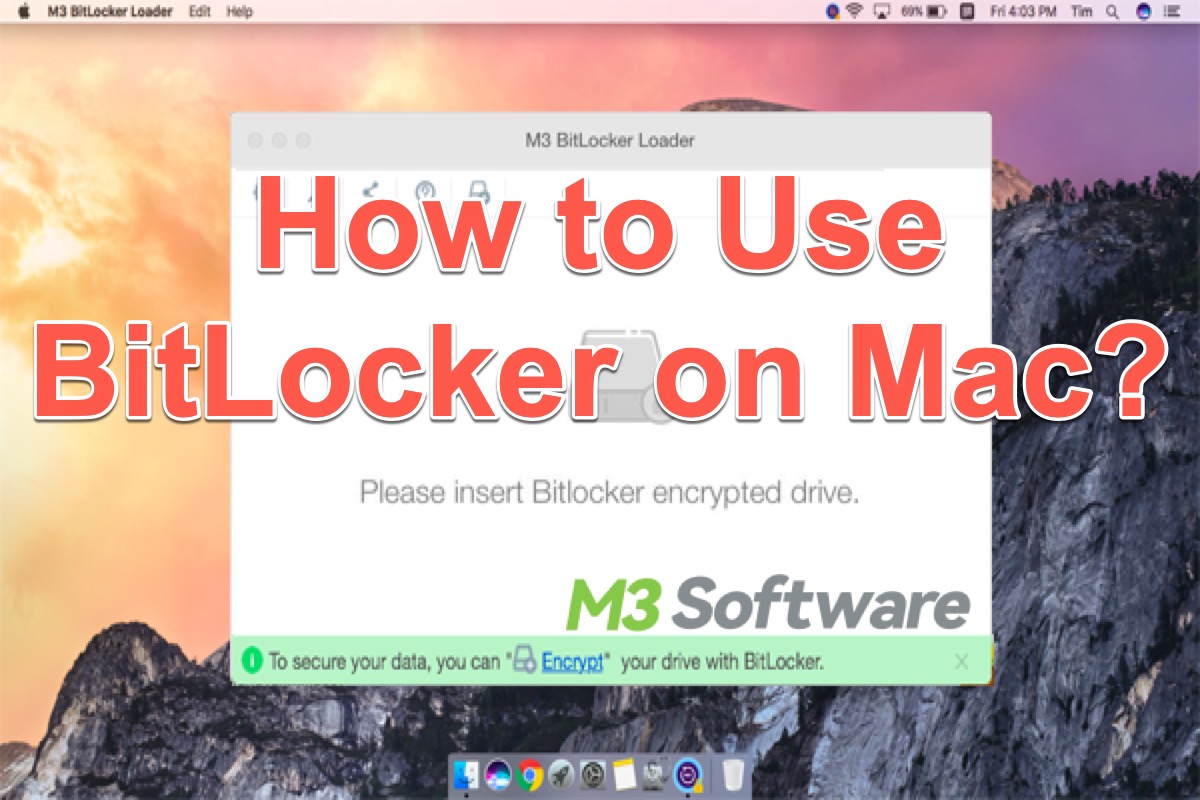
If you're looking to use BitLocker-encrypted drives on your Mac, you'll need a BitLocker for Mac utility because macOS doesn't natively support BitLocker encryption.
Here's how to choose the right one:
1. Understand your needs:
• Do you just need to access (read and write) existing BitLocker drives? Look for software that focuses on reading and writing BitLocker-encrypted drives on your Mac.
• Do you want to encrypt external drives with BitLocker from your Mac? Some tools allow you to do this as well.
• What kind of Mac do you have? Ensure the software is compatible with your macOS version (e.g., Sequoia 15, Sonoma 14, etc.) and your Mac's architecture (Apple Silicon M1, M2, M3, M4, or Intel-based Mac).
• What are your speed requirements? Some tools use a custom-developed driver for potentially faster read-write speeds compared to those relying on osxfuse.
2. Explore the third-party utilities:
This article evaluates several third-party BitLocker for Mac tools have been developed:
- M3 BitLocker Loader for Mac
- iBoysoft BitLocker for Mac
- Hasleo BitLocker Anywhere for Mac
- iSumsoft BitLocker Reader for Mac
- Dislocker
- UUByte BitLocker Geeker
M3 BitLocker Loader for Mac
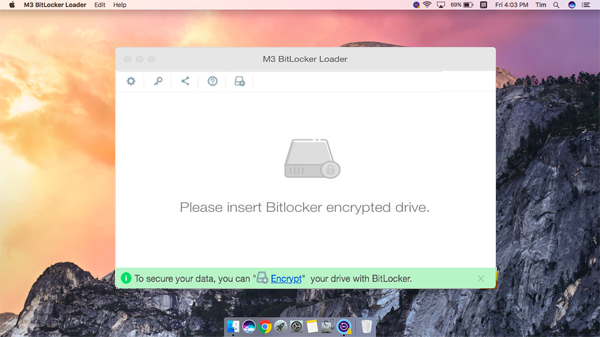
M3 BitLocker Loader for Mac outperforms its competitors by offering seamless mounting, reading, and writing of BitLocker-encrypted NTFS, exFAT, and FAT32 drives on macOS. It also supports encrypting external drives on Mac.
- Pros:
- • Free trial available
- • Easy to use interface
- • Compatible with macOS Tahoe to macOS High Sierra
- • Supports Apple Silicon M1, M2, M3, and M4-based Macs
- • Fast read/write speeds due to a custom-developed driver
- • Mounts drives in read-only or read-write mode
- • Mounts BitLocker drive as physical drive for potentially better performance and stability
- • Encrypts external drives with BitLocker
- • No additional software (e.g., osxfuse) required
- • Native-like performance for BitLocker drives
- Cons:
- •No phone support
How to use?
- Download and install M3 BitLocker Loader for Mac.
- Restart your Mac and launch the app.
- Connect the BitLocker-encrypted drive and enter the password.
- The drive will mount, allowing full read-write access.
Verdict:
M3 BitLocker Loader for Mac is the only tool compatible with Apple Silicon and the latest macOS versions, offering unmatched speed and reliability.
iBoysoft BitLocker for Mac
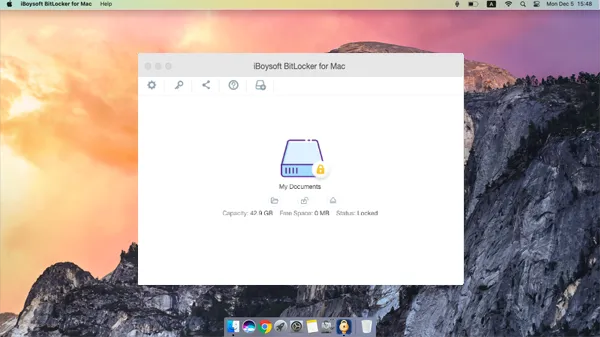
iBoysoft BitLocker for Mac provides similar functionality to M3 BitLocker Loader for Mac, enabling read-write access to BitLocker drives on macOS.
- Pros:
- • Free trial
- • Supports macOS Tahoe to macOS High Sierra
- • Works with Apple Silicon M1, M2, M3 and M4-based Macs
- • Encrypts external drive with BitLocker
- Cons:
- No phone support
Verdict:
A solid alternative to M3 BitLocker Loader for Mac.
Dislocker
Dislocker is a free, command-line tool that uses osxfuse to access BitLocker drives on macOS.
- Pros:
- • Completely free
- • Read-write support
- Cons:
- Not compatible with macOS Sequoia, Sonoma, Ventura, Monterey, Big Sur
- • Requires command-line expertise
- • No support for Apple Silicon
- • Virtual drive mounting only
- No technical support
Verdict:
Only suitable for tech-savvy users due to its complexity and limited compatibility.
Hasleo BitLocker Anywhere for Mac
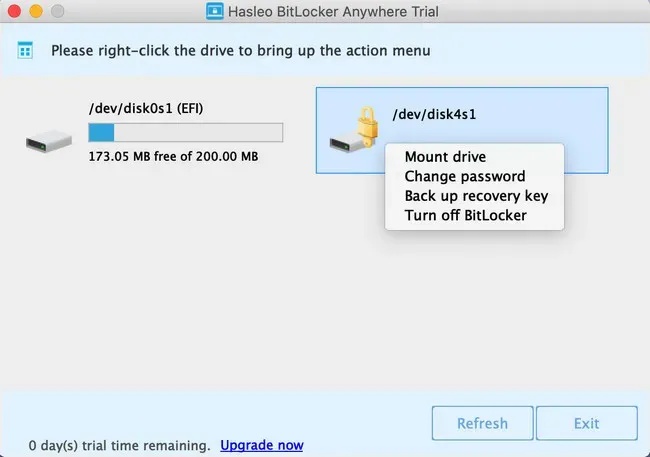
Hasleo BitLocker Anywhere for Mac is another BitLocker for Mac tool which uses osxfuse to access BitLocker drives but suffers from slow read-write performance.
- Pros:
- • Free trial
- • Supports macOS Sequoia to Mojave
- • Encrypts external drives
- Cons:
- • Not work with macOS Tahoe
- • Relies on the third-party driver osxfuse which could result in slower read/write speeds.
- • Virtual drive mounting
- • Inconsistent performance on older Macs
Verdict:
A functional but slower alternative to M3 BitLocker Loader for Mac.
iSumsoft BitLocker Reader for Mac
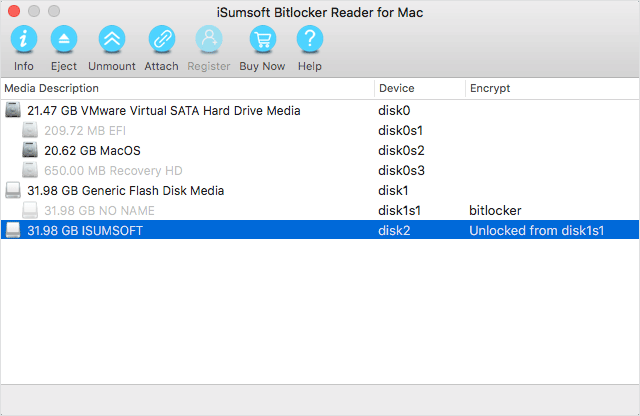
iSumsoft offers basic BitLocker access but lacks modern macOS support.
- Pros:
- • Supports macOS Mojave to OS X Lion
- Cons:
- • No free trial
- • No Apple Silicon support
- • Does not mount drives
Verdict:
Outdated and not recommended for modern Macs.
UUByte BitLocker Geeker
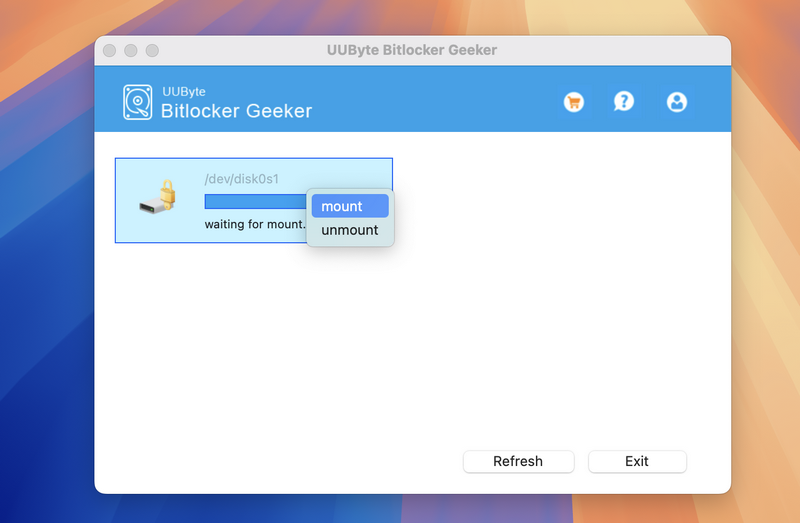
UUByte BitLocker Geeker is another BitLocker for Mac tool which uses osxfuse to access BitLocker drives but suffers from slow read-write performance.
- Pros:
- • Free trial
- • Supports macOS Sequoia to OS X Sierra
- Cons:
- • Relies on the third-party driver osxfuse which could result in slower read/write speeds.
- • Some user reviews on Trustpilot report issues with software functionality and refunds.
- • Does not offer the option to encrypt drives with BitLocker on Mac
- • Virtual drive mounting
Verdict:
Not suitable for users with modern Macs or those needing fast performance.
Comparison Table
| Supported macOS Versions | macOS Sequoia | Apple Silicon Mac | Mount | Mount as a physical drive | Read/write speed | |
| M3 BitLocker Loader for Mac | macOS 26 - macOS 10.13 | Yes | Yes | Yes | Yes | Fast |
| iBoysoft BitLocker for Mac | macOS 26 - macOS 10.13 | Yes | Yes | Yes | Yes | Fast |
| Dislocker | Mac OS X | No | No | Yes | No | Slow |
| Hasleo BitLocker Anywhere for Mac | macOS 15 - macOS 10.14 | Yes | Yes | Yes | No | Slow |
| iSumsoft BitLocker Reader for Mac | macOS 10.14 - OS X 10.7 | No | No | No | No | Slow |
| UUByte BitLocker Geeker | macOS 10.15 - OS X 10.10 | Yes | Yes | Yes | No | Slow |
Conclusion
After evaluating all options, M3 BitLocker Loader for Mac emerges as the best choice due to its broad compatibility, high performance, and ease of use. Download it today to seamlessly access and manage BitLocker-encrypted drives on your Mac.
3. Consider factors when choosing BitLocker for Mac software
• Compatibility: Ensure compatibility with your macOS version and hardware.
• Features: Evaluate the features offered by each utility, such as read/write access, encryption capabilities, and ease of use.
• Performance: Some users have reported performance differences between tools. Consider checking reviews or user feedback to assess speed and reliability.
• Pricing: Compare pricing and licensing models (e.g., one-time purchase vs. subscription).
• Reviews and User Feedback: Look for reviews and testimonials from other users to gauge the quality and effectiveness of the software.
Important Notes:
• BitLocker is a Windows feature and not native to macOS.
• Be cautious with free utilities, as they may have limited features, updates, or support.
• Some tools may require disabling System Integrity Protection (SIP), which can affect your Mac's security.
