How to unlock BitLocker drive in Windows 10, Mac or Linux?
How to unlock BitLocker encrypted drive in Windows 10?
There are three ways to unlock BitLocker encrypted drive: Password and recovery key.
Method 1: Unlock BitLocker encrypted drive with the password
The password is the fast way to unlock BitLocker encrypted drive. Following are two methods to unlock BitLocker encrypted drive with password:
Option 1: Unlock BitLocker encrypted drive in Windows explorer
Step 1: Open My Computer (or This PC) on the desktop.
Step 2: Double-click on BitLocker encrypted drive in Windows explorer.
Step 3: Enter the password on the unlock window.
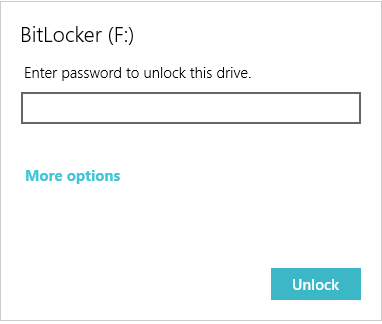
Step 4: Click Unlock to unlock BitLocker encrypted drive.
If there are some files missing after unlocking this drive, try iBoysoft BitLocker Recovery to recover lost data.
Option 2: Unlock BitLocker encrypted drive from command prompt
Manage-bde is a command-line tool. It can be used for scripting BitLocker operations, such as unlock BitLocker encrypted drive, turn off BitLocker, change the password.
Step 1: Type cmd in search bar of Windows Taskbar.
Step 2: Right click cmd.exe from the search results and then choose "Run as administrator" from the menu to allow Administrator privilege.
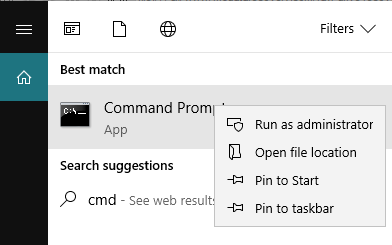
Step 3: Type the command: manage-bde -unlock X: -password and then press Enter.
Tips: X is the drive letter of your BitLocker encrypted drive.
Step 4: Enter the password and then press Enter to unlock BitLocker encrypted drive.
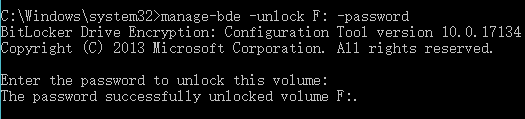
If manage-bde failed to unlock this BitLocker volume, try iBoysoft BitLocker Recovery to recover lost data.
Method 2: Unlock BitLocker encrypted drive with recovery key
If you forgot the BitLocker password, but you saved 48-digit recovery key, BitLocker encrypted drive can be unlocked with 48-digit recovery key.
Option 1: Unlock BitLocker encrypted drive in Windows explorer
Step 1: Open My Computer (or This PC) on the desktop.
Step 2: Double-click on the BitLocker encrypted drive in Windows explorer.
Step 3: Click "More Options".
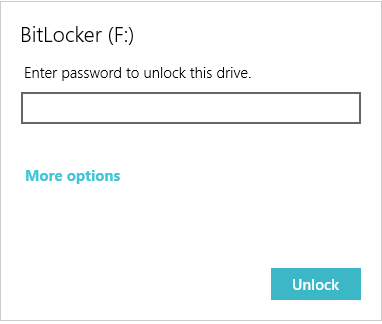
Step 4: Click "Enter recovery key".
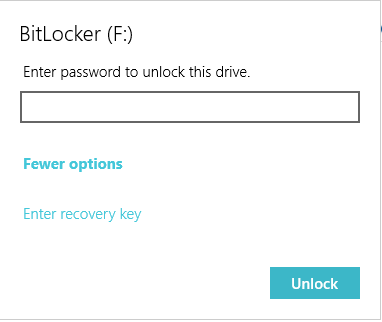
Step 5: According to the BitLocker recovery key ID, enter the corresponding 48-digit recovery key and then click Unlock.
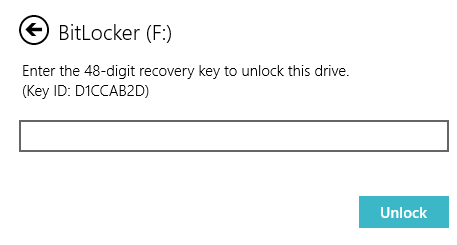
If you find some files are lost after unlocking this drive, try iBoysoft BitLocker Recovery to recover lost data.
Option 2: Unlock BitLocker encrypted drive from command prompt
Step 1: Type cmd in search bar of Windows Taskbar.
Step 2: Right click on cmd.exe from the search results and then choose "Run as administrator" from the menu.
Step 3: Type the command: manage-bde -unlock X: -RecoveryPassword and press Enter.
Tips: X is the drive letter of your BitLocker encrypted drive.
Step 4: Enter the recovery key and press Enter to unlock BitLocker encrypted drive.
If manage-bde failed to unlock this BitLocker volume, try iBoysoft BitLocker Recovery to recover data.
If you find some files are lost after unlocking this drive, try iBoysoft BitLocker Recovery to recover data.
Method 3: Unlock BitLocker drive with iBoysoft BitLocker Recovery
If BitLocker drive has been corrupted, you can recover data from the corrupted BitLocker drive with a professional BitLocker data recovery software called iBoysoft BitLocker Recovery, but you must provide the password or 48-digit BitLocker recovery key.
To recover data from the corrupted BitLocker drive, please follow below steps:
Step 1: Download, install and launch iBoysoft BitLocker Recovery on your Windows computer.
Step 2: Select the BitLocker drive where you want to recover data.
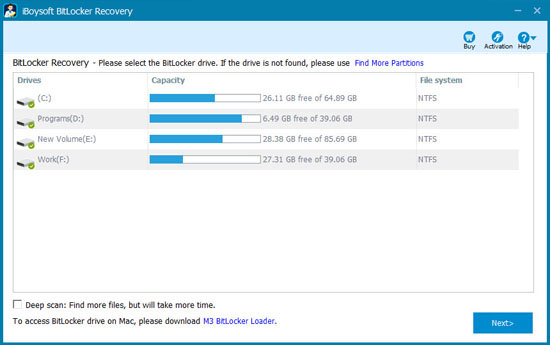
Step 3: Enter the password or BitLocker recovery key.
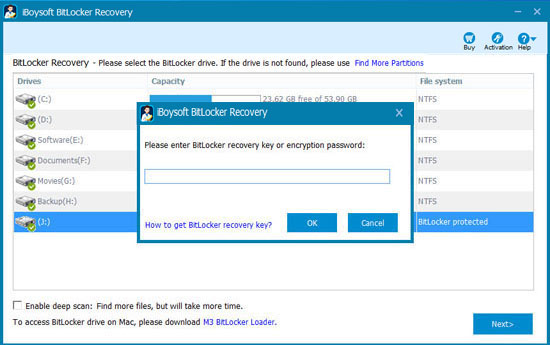
Step 4: Scan the lost files from the BitLocker drive.
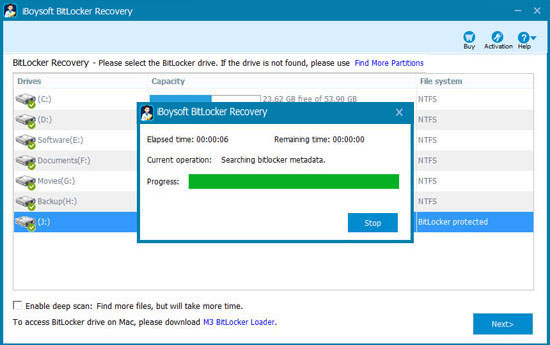
Step 5: After your files are found, select them and click "Recover" to start the recovery process.
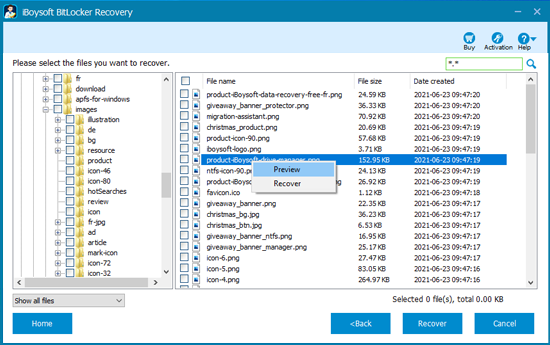
How to unlock BitLocker drive on your Mac
Although Microsoft only released BitLocker for Windows version and has not implemented BitLocker for Mac version, but with the help of the 3rd party tool: M3 BitLocker Loader for Mac, you can unlock BitLocker drive on your Mac.
Tutorial to unlock BitLocker drive on your Mac:
Step 1: Download, install and Launch M3 BitLocker Loader for Mac your Mac.
Step 2: Insert a BitLocker drive (USB drive, flash drive, external hard drive) into your Mac.
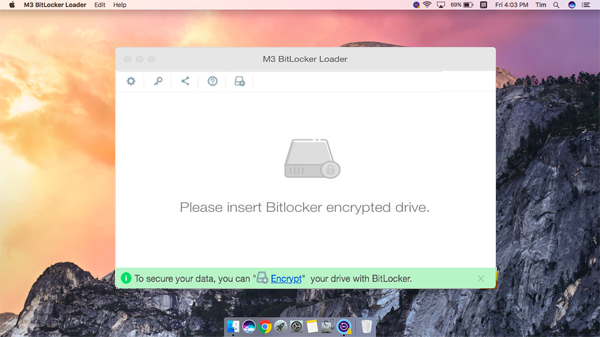
M3 BitLocker Loader for Mac requires a healthy BitLocker drive. If your BitLocker drive has been corrupted, please try BitLocker data recovery software: iBoysoft Data Recovery in Windows to recover data from corrupted BitLocker drive.
Step 3: After inserting the BitLocker drive, choose "Ignore" if you receive message "The disk you inserted was not readable by this computer with three buttons: Initialize, Ignore, Eject".
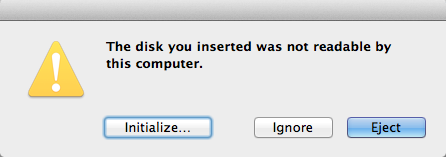
Step 4: Select the BitLocker drive and then click "Open" icon to continue.
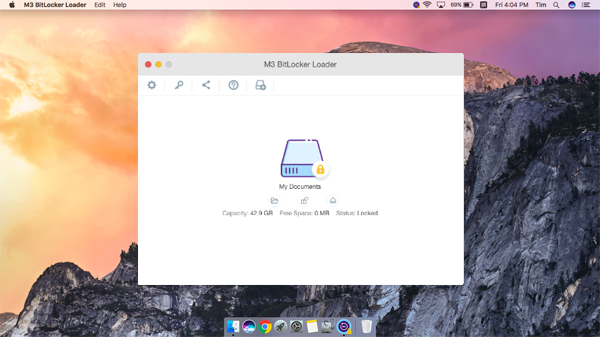
Step 5: Enter the password (or 48-digit BitLocker recovery key) and click "Unlock" to unlock BitLocker drive.
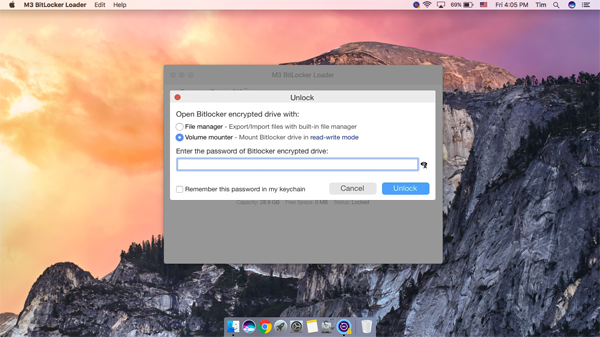
Step 6: After the BitLocker drive is unlocked, you can read or write BitLocker drive in Finder like a native drive.
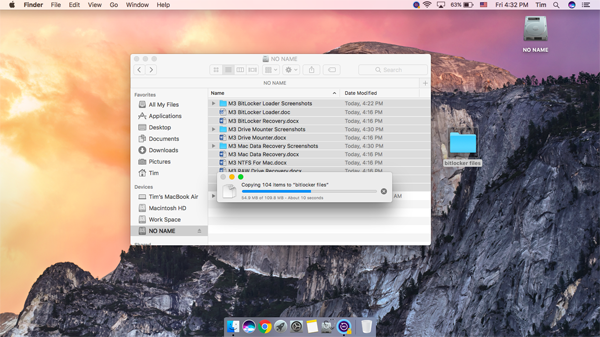
How to unlock BitLocker drive on your Linux
M3 BitLocker Loader for Linux is a command line tool which can unlock BitLocker drive in Linux or Ubuntu.
Tutorial to unlock BitLocker drive in Linux
Step 1: Download M3 BitLocker Loader for Linux installation package.
Step 2: Insert a BitLocker drive into your Linux computer.
Step 3: tar -xvf m3.bitlocker.linux.tar ./
Step 4: cd m3.bitlocker.linux
Step 5: ./install.sh
Step 6: Enter the command to unlock BitLocker drive in Linux: m3.BitLocker [device name] [mount path] [volume name] [password]