Written by
Jessica SheeSummary: This article explains why your BitLocker drive shows an unknown file system and outlines 5 ways to fix the error without data loss using iBoysoft BitLocker Recovery.
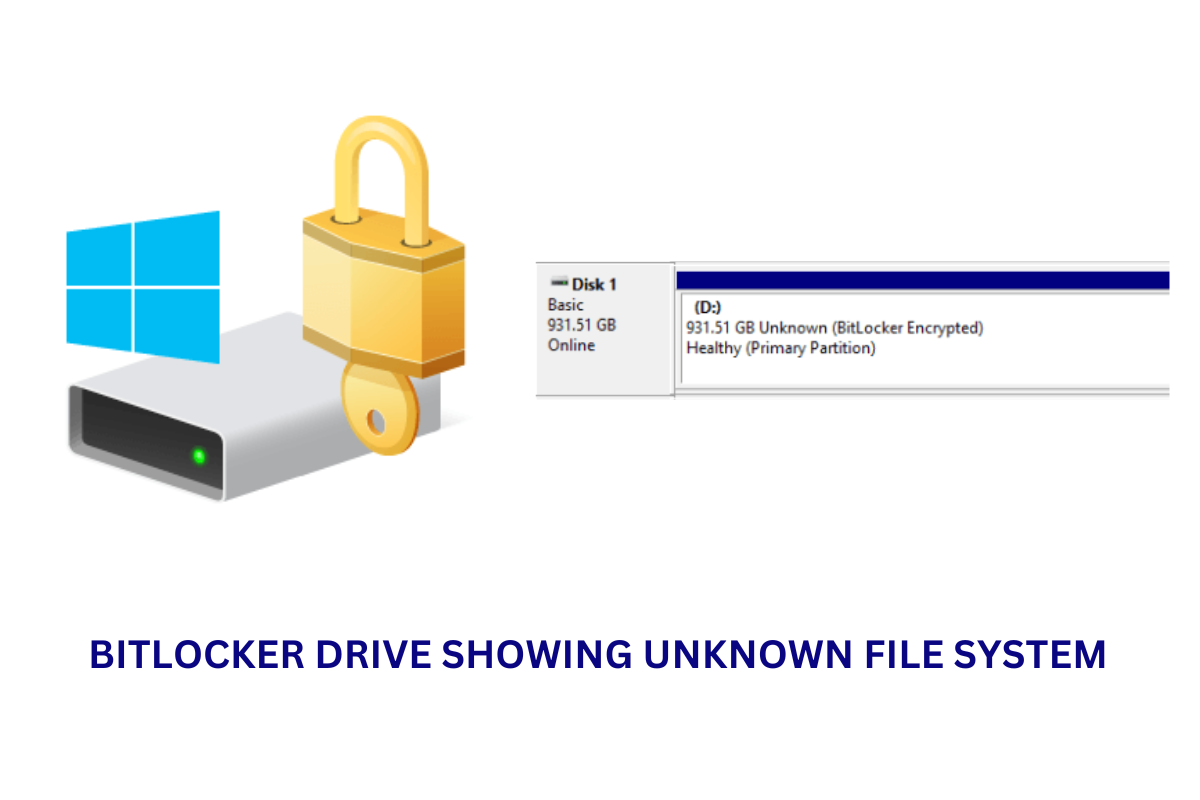
I have BitLocker encrypted 1TB external hard drive, today, when I tried to open it, an error box appeared saying "Drive is not accessible, the parameter is incorrect". I right-clicked and checked the 'properties' of this BitLocker encrypted external drive. It showed me Used Space = 0 bytes and Free Space = 0 bytes, file system as 'Unknown (BitLocker encrypted). How should I access the data stored in it? - Microsoft Community
I have two external drives I rotate as backup drives. Both are encrypted with BitLocker. Double-clicking gives a "The parameter is incorrect" error. Disk Management shows the correct size for the disk and partition, and says "Healthy." But the File System lists it as "Unknown (BitLocker Encrypted)." Help? - Microsoft Community
Are you encountering the same 'unknown file system' error on your BitLocker drive and are seeking assistance? The cases of the two users differ slightly: the first user's BitLocker appears corrupted, as Windows fails to recognize the accurate used and free space, while the second user's BitLocker drive seems structurally sound, with Windows correctly identifying partition and disk sizes.
Regardless of whether Windows displays the accurate BitLocker-encrypted hard drive size, the key issue is bypassing the 'drive is not accessible. The parameter is incorrect' error message and access stored data.
Without further ado, let's dive in.
Table of Contents:
- 1. Why is BitLocker drive showing an unknown file system?
- 2. Important: Keep the files on the BitLocker drive safe
- 3. How to Fix BitLocker Drive Unknown File System - 5 Ways
- 4. Conclusion
Why is BitLocker drive showing an unknown file system?
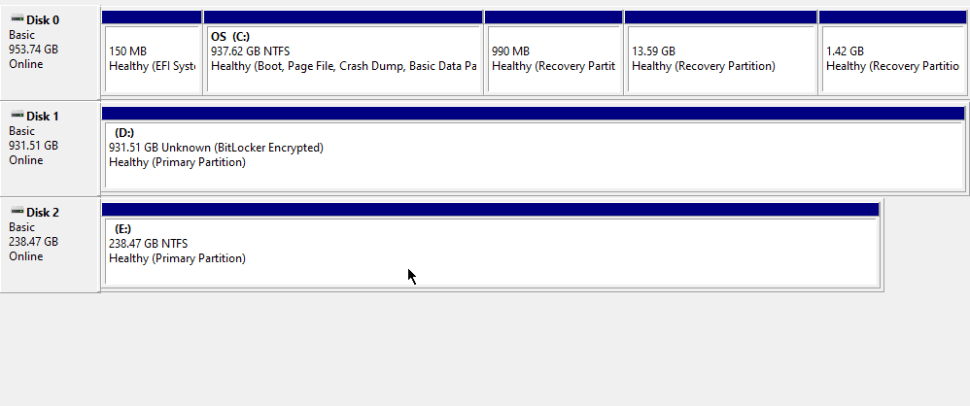
Here are some common causes of your BitLocker-encrypted drive is showing an unknown file system:
- Corrupted File System: The most common reason for this issue is a corrupted file system. BitLocker encryption relies on a healthy file system. If the file system is corrupted, it can result in an "unknown file system" error.
- Damaged BitLocker Metadata: BitLocker stores metadata about the encrypted drive, and if this metadata is damaged or missing, it can result in an unknown file system error.
- BitLocker Compatibility: The version of Windows you are currently using doesn't have BitLocker encryption capabilities so it can't recognize your drive properly.
Important: Keep the files on the BitLocker drive safe
When you encounter an inaccessible BitLocker-encrypted drive, accessing the data within it becomes impossible. Before attempting to resolve the 'BitLocker drive showing unknown file system' issue, it's crucial to prioritize file recovery. This is vital because some of the solutions outlined below may result in the complete erasure of your BitLocker drive, leading to permanent data loss.
Nevertheless, BitLocker data recovery is significantly more complex than standard data recovery. It necessitates the use of data recovery tools equipped with BitLocker compatibility. Such tools are capable of identifying BitLocker-encrypted devices and conducting scans of BitLocker-encrypted partitions, but only after the partition has been decrypted with the correct password or BitLocker Recovery Key.
iBoysoft BitLocker Recovery is specially designed for data recovery from BitLocker-encrypted storage devices, such as hard drives and USB flash drives. It can effectively recover lost data from BitLocker-encrypted drives in various data loss scenarios. In this case, it can be used to recover data from the corrupted BitLocker drive that shows an unrecognized file system.
How to recover data from the BitLocker drive showing unknown file system
Step 1. Download, install, and launch iBoysoft BitLocker Recovery on your Windows computer. This software works on Windows 11/10/8/7/Vista/XP and Windows Server versions.
Step 2. Select the BitLocker drive with an unknown file system in the drive list and click Next.
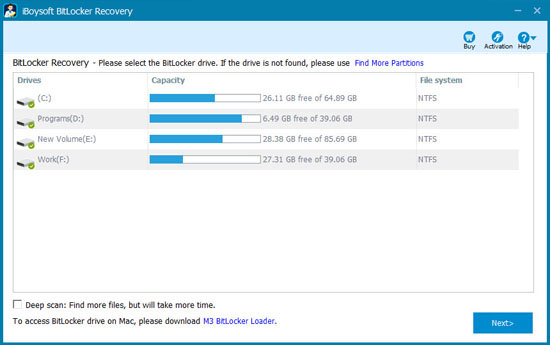
Step 3. Enter your password or the BitLocker Recovery Key and click OK.
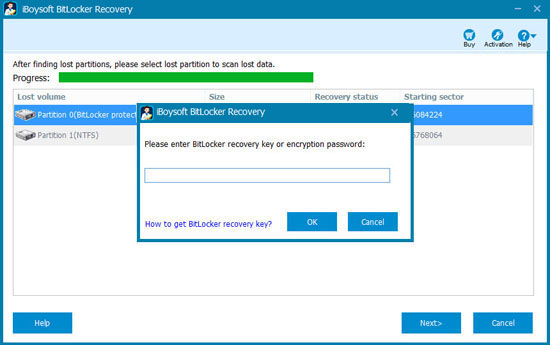
Step 4. Wait for the software to finish scanning the drive and preview the found files.
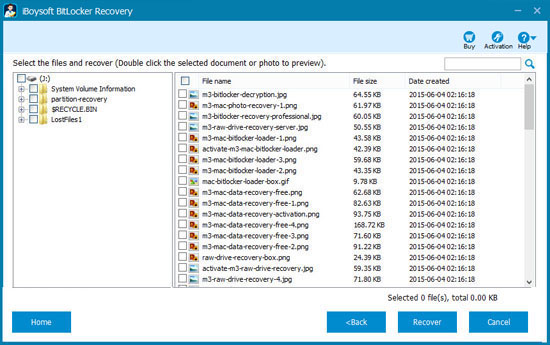
Step 5. Select the wanted files by checking the boxes and click Recover to start recovery.
How to Fix BitLocker Drive Unknown File System - 5 Ways
After all important files have been secured, it is time to fix BitLocker showing an unknown file system.
Fix 1. Repair file system by running chkdsk on BitLocker encrypted drive
This method is useful when a BitLocker-encrypted drive shows a RAW file system because CHKDSK can check and repair issues with the file system. This may involve relocating data from bad sectors, fixing directory entries, and correcting file system metadata.
Step 1. Type cmd (Command Prompt) in the Start menu search bar, right-click on it, and then click Run as administrator.
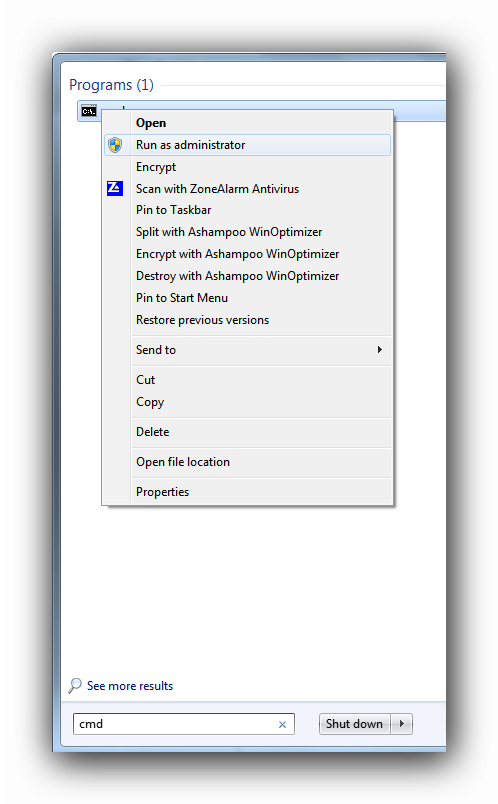
Step 2. Type the command below and hit Enter. This command scans the file system and its sectors and fixes any errors it finds.
chkdsk [Drive_Letter] /f /r /x
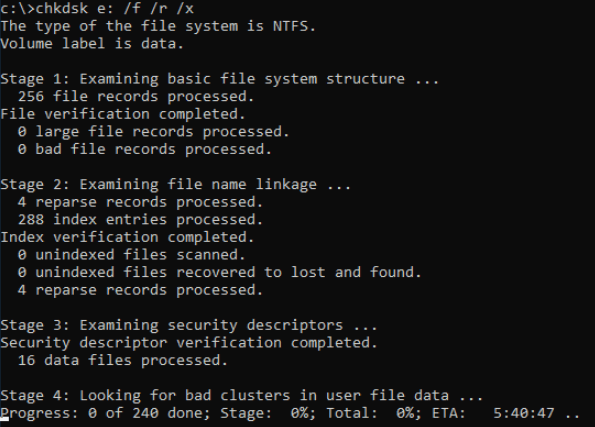
Step 3. Exit the Command Prompt and check if Windows can recognize the file system of your BitLocker drive.
Fix 2. Recover the BitLocker damaged metadata with repair-bde
"repair-bde" is a command-line BitLocker Repair Tool in Windows that is used to attempt to repair a damaged BitLocker-encrypted drive. Before you use this tool, please be aware that data recovery from a damaged BitLocker drive can be complex, and there is no guarantee of success.
Step 1. Connect an empty hard drive to your PC to recover data from the BitLocker hard drive.
Step 2. Type cmd (Command Prompt) in the Start menu search bar, right-click on it, and then click Run as administrator.
Step 3. In the Command Prompt, use the "repair-bde" command. It will attempt to repair the damaged drive E and recover the data to the destination drive F.
repair-bde E: F: -pw
- E: is the damaged BitLocker-encrypted drive. Change the drive letter if necessary.
- F: is the destination drive where you want to save the recovered data. Change the drive letter if necessary.
- -pw identifies the password that should be used to unlock the volume.
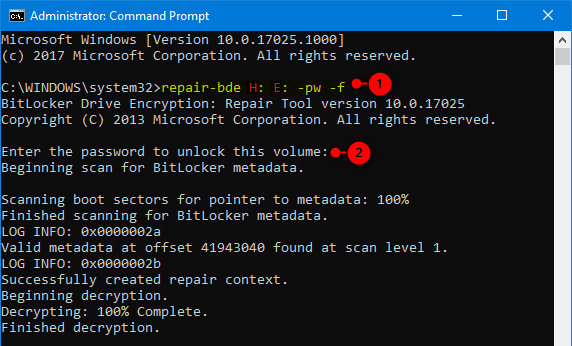
Step 4: Type the password you set up to encrypt your drive using BitLocker.
Step 5. Once the repair process is complete, access the recovered data from the destination drive.
Fix 3. Unlock the BitLocker drive on a Windows edition that supports BitLocker
Not all Windows editions have BitLocker encryption capabilities. If you're attempting to access a BitLocker-encrypted drive on a Windows computer that lacks BitLocker support, Windows may be unable to recognize the file system. To unlock this drive with BitLocker encryption successfully, you must use a Windows computer that supports the BitLocker encryption method.
Fix 4. Make the BitLocker drive offline and then online
Another approach to ensure Windows can correctly identify the file system of your BitLocker drive is to manually take the drive offline and then bring it back online. This process compels Windows to unmount and remount your BitLocker drive.
The Disk Management program is used to allow you to offline or online a disk, but the options have been removed. Now you need to do offline/online a disk with CMD.
Step 1. Type CMD in the Start menu seach bar, right-click on it, and choose Run as administrator.
Step 2. Type this command and hit enter.
diskpart
Step 3. Type this command and hit enter.
list disk
Step 4. Type this command and hit enter.
select disk 1 (use the disk number that you want to be offline)
Step 5. Type this command and hit enter.
offline disk
and then
online disk
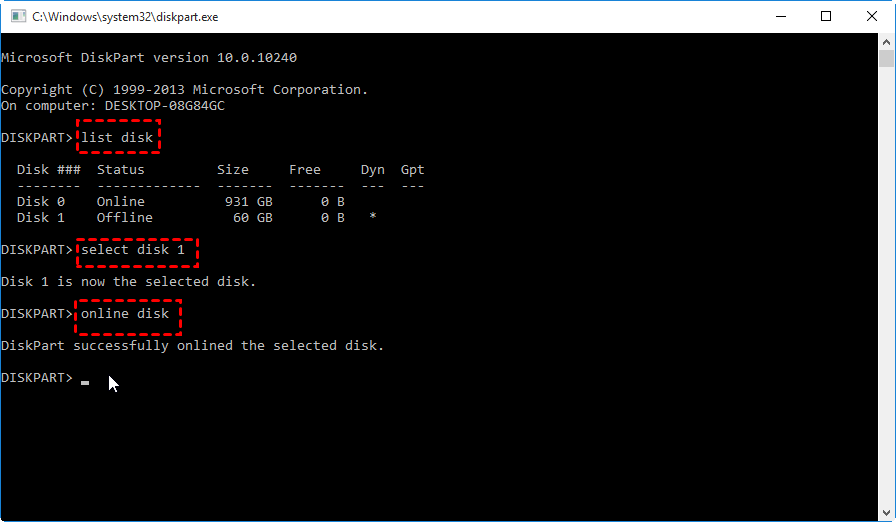
Fix 5. Format the BitLocker drive
If you've exhausted all the methods mentioned earlier, and none of them have successfully resolved the 'unknown file system' error on your BitLocker drive, the final option is to format the disk. Formatting is a drastic measure for addressing disk errors because it will erase all data stored on the BitLocker drive. After formatting, your drive will become usable with a new file system, and then you have the option to reapply BitLocker encryption.
Step 1. Recover data from the BitLocker drive with iBoysoft BitLocker Recovery.
Step 2. Right-click on the drive and select Format.
Step 3. Enter the information including label, file system, and allocation unit size.
Step 4. Select Quick Format and click Start.
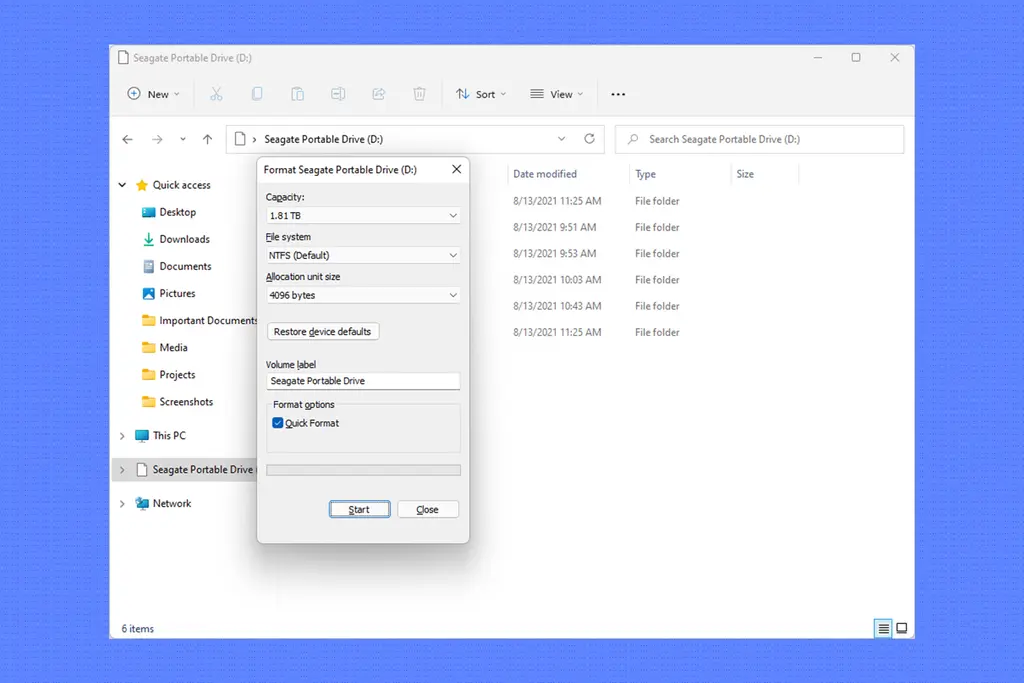
After the formatting is complete, you can check the file system of the hard drive and use it as usual.
Conclusion
Various factors, such as improper disk ejection, virus attacks, and unexpected system crashes, can lead to a corrupted BitLocker drive showing an unknown file system. This article provides 5 ways to help you resolve the problem and get your hard dive back to work. Before attempting any fix, ensure you have a backup of your data or have used iBoysoft BitLocker Recovery if the data is critical.
